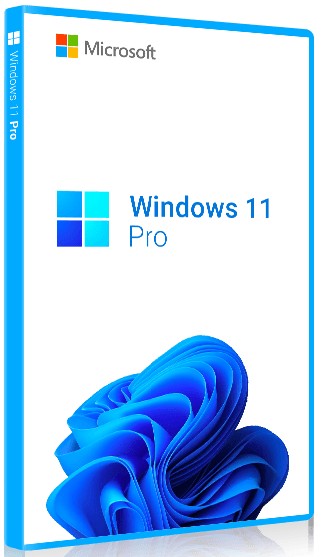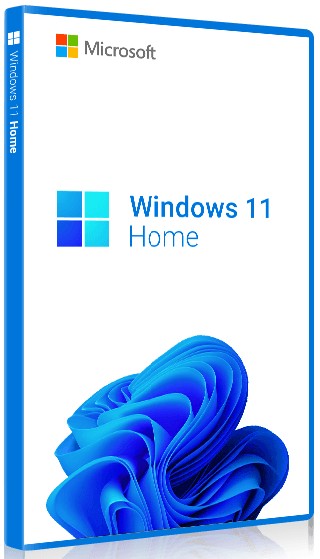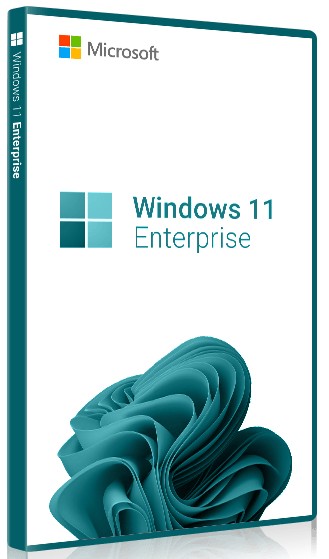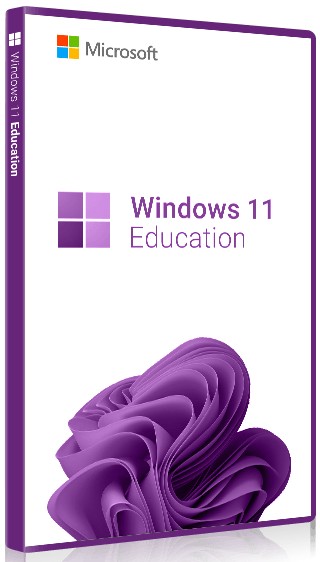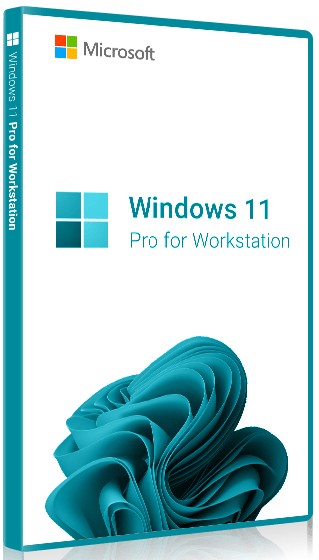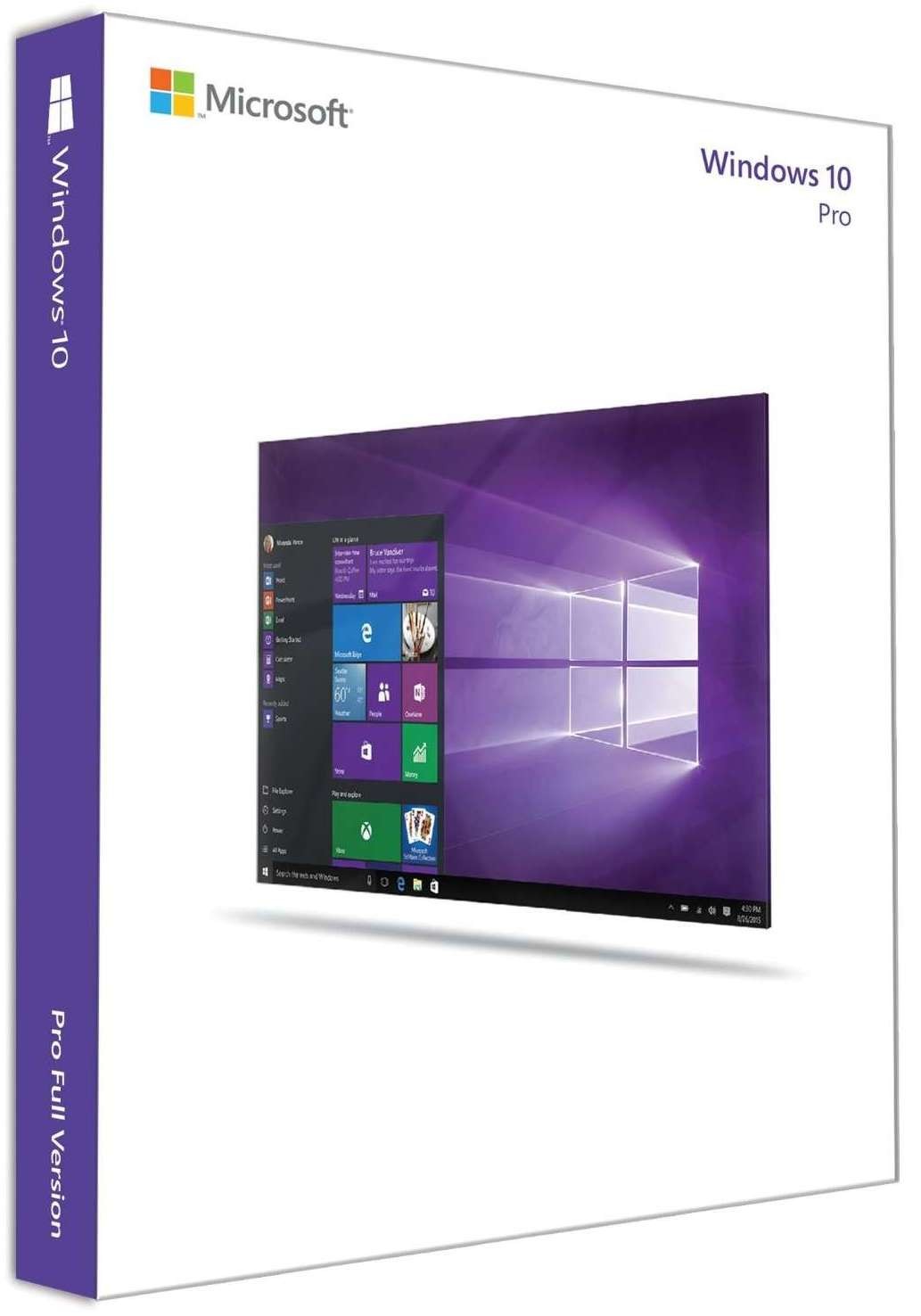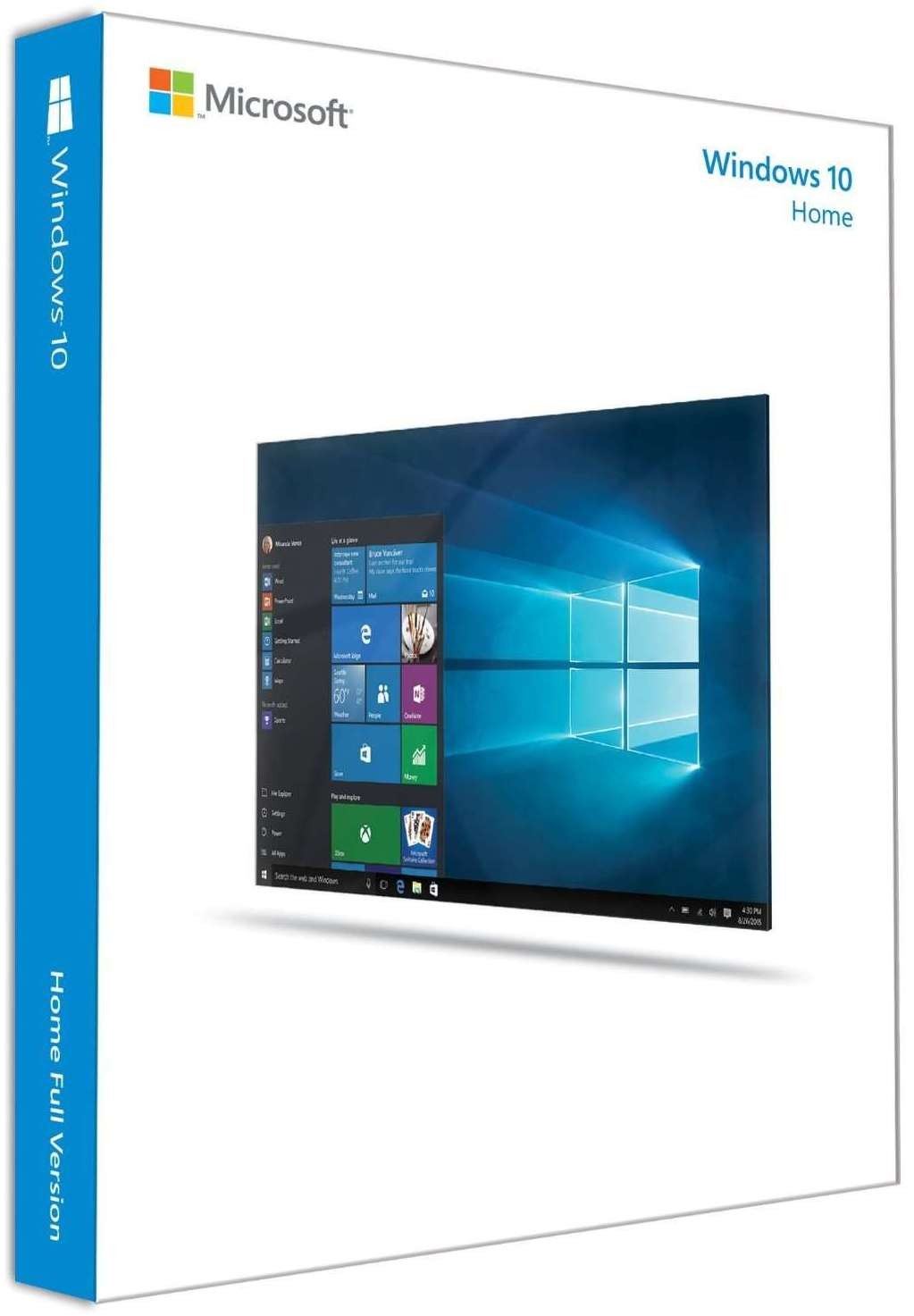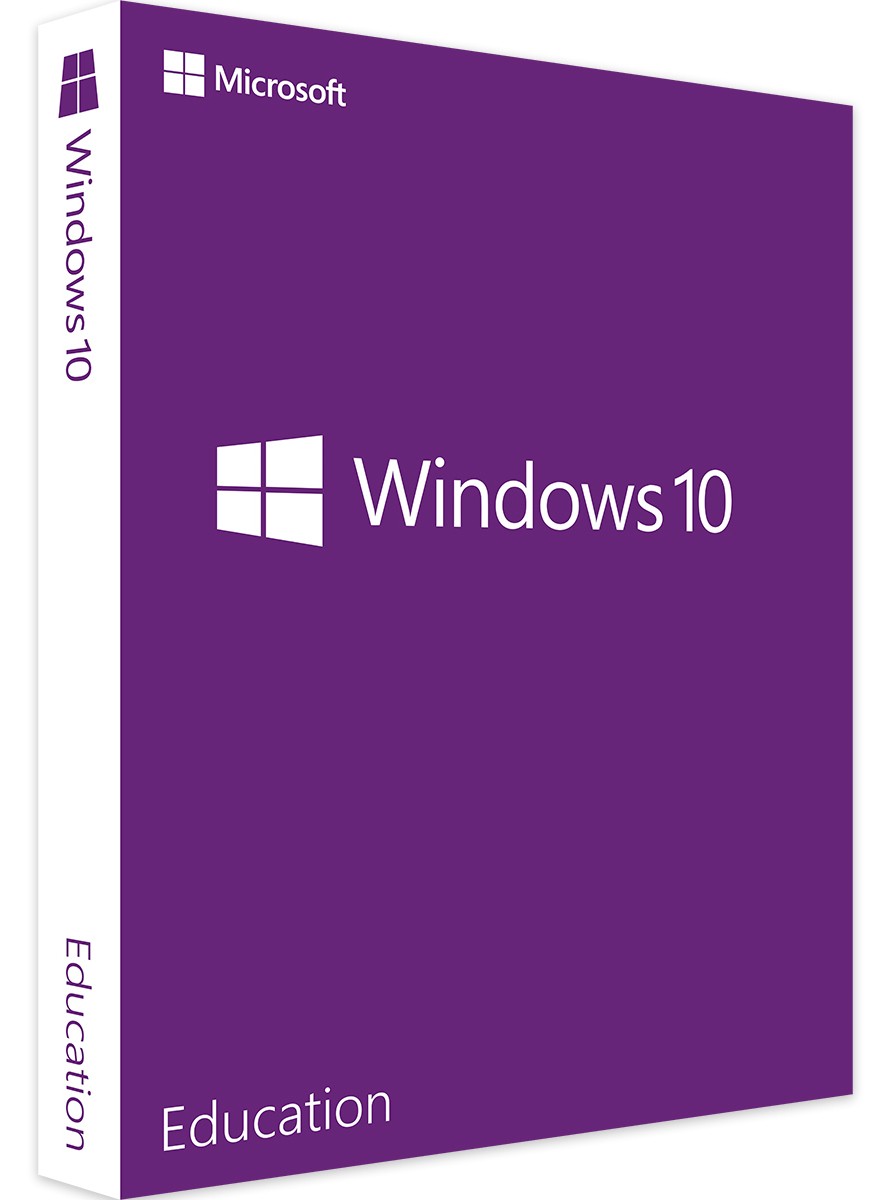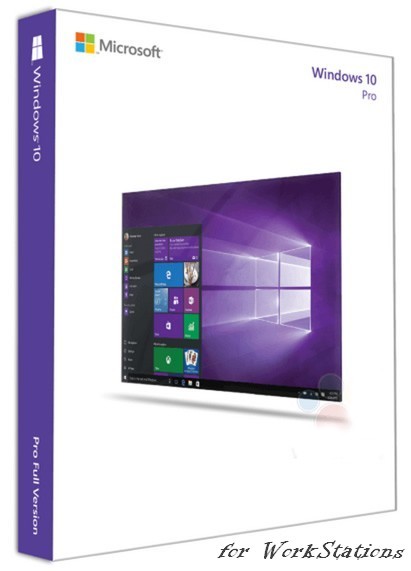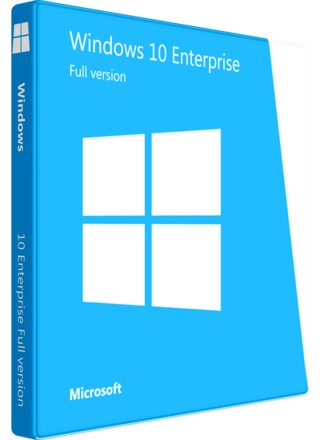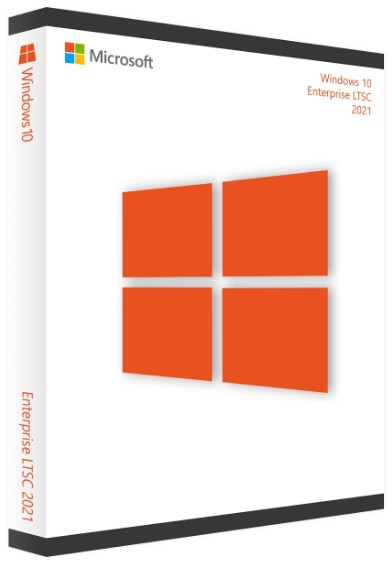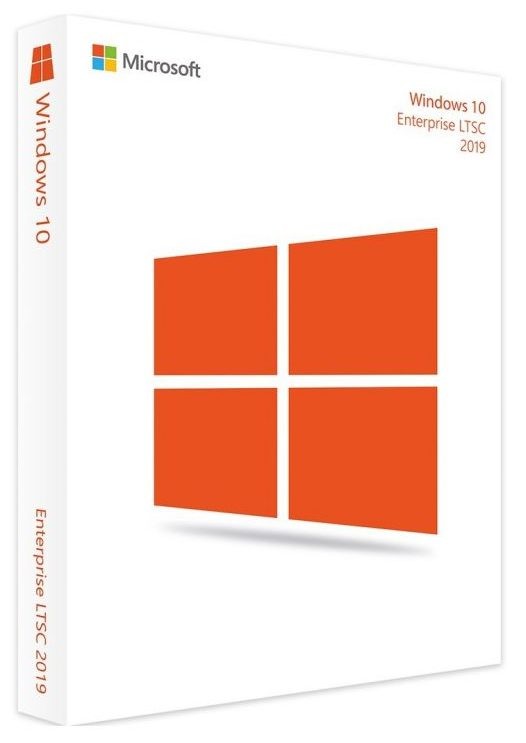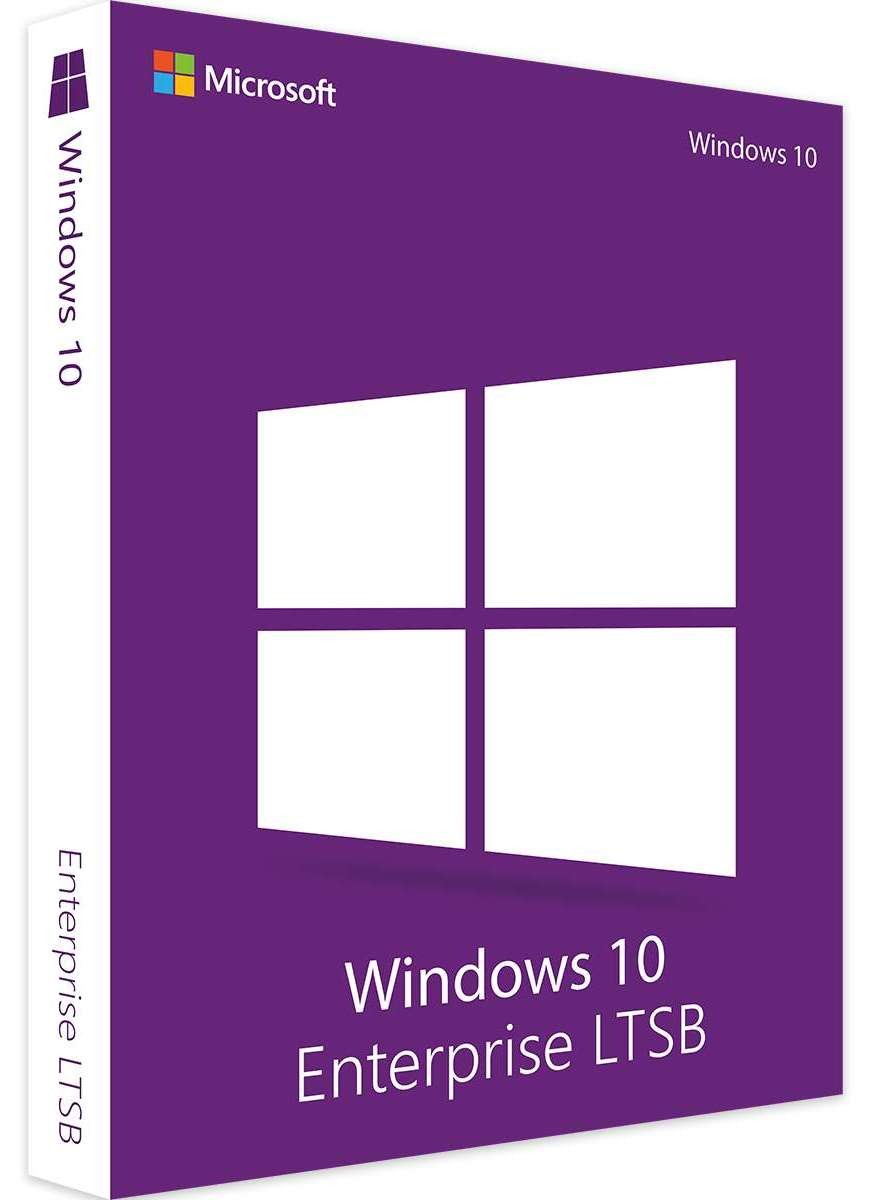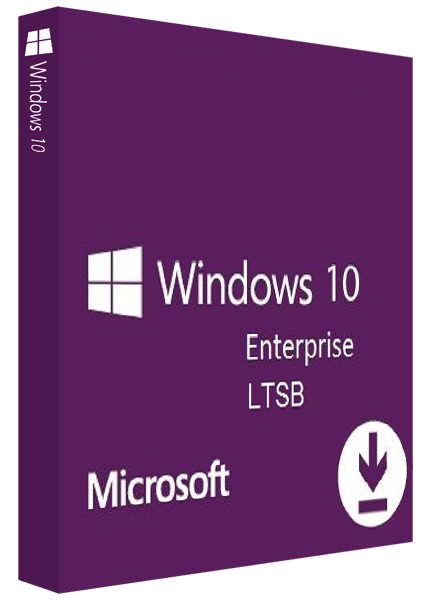5 апреля 2024 г. 21:14
10606
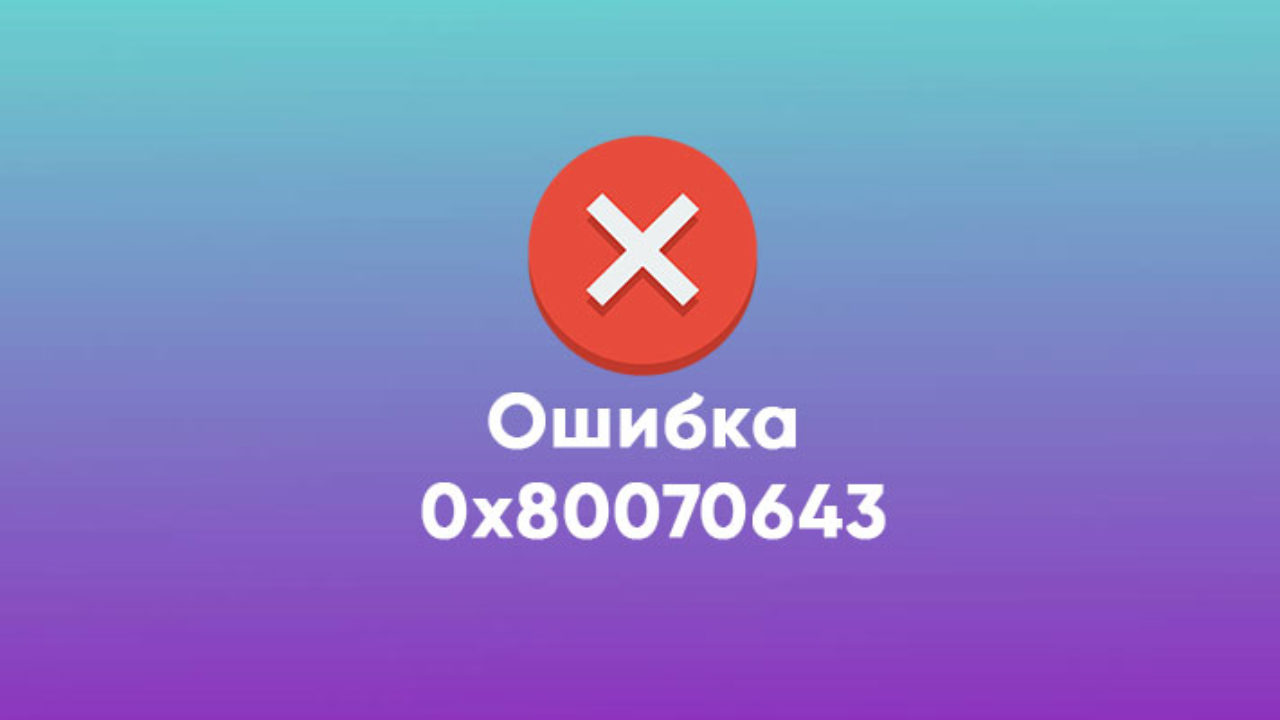
Проблема связана с Windows Defender, встроенным защитником и брандмауэром операционной системы. Возможные причины включают невозможность загрузки обновлений или проблемы с установкой пакета. Также возможно, что две важные службы Windows - Центр обновления и BITS (Background Intelligent Transfer Service) - не функционируют должным образом. В дальнейшем тексте мы предложим различные методы решения данной проблемы, начните с первого варианта.
Вариант 1. Средства устранения неполадок
Раньше на сайте Microsoft была доступна небольшая программа, которая в автоматическом режиме решала все вопросы, касаемые обновлений. Из-за большого числа ошибок, а также того, что сама программа находилась на сайте MS, создатели приняли решение внедрить эту функцию непосредственно в операционную систему. Поэтому правильным решением будет воспользоваться этой встроенной функцией.
- Начните с открытия меню «Пуск» и кликните на значок шестеренки, чтобы получить доступ к настройкам.
- В разделе параметров Windows 10 найдите опцию «Обновление и безопасность».
- Перейдите к разделу «Устранение неполадок», который находится слева, и переходите по ссылке «Дополнительные средства устранения неполадок».
- В разделе «Центр обновления Windows» запустите инструменты для устранения неполадок.
Система автоматически начнет проверку служб, функций и программ, отвечающих за обновления. Если будут обнаружены проблемы, примените соответствующие исправления, нажав на кнопку «Применить эти исправления».
В конце рекомендуется перезагрузить систему перед попыткой выполнить обновление операционной системы.
Вариант 2. Удаление временных файлов обновлений
Для устранения ошибки скачивания в Windows 10 с кодом 0x80070643, связанной с использованием кеша центра обновления, предлагается следующий набор действий:
Отключите компьютер от Интернета.
Запустите командную консоль с правами администратора.
Остановите службу с помощью команды: net stop wuauserv
Если данная команда не сработает или возникнет ошибка, попробуйте перезагрузить систему.
Затем выполните следующую команду: net stop bits
Откройте папку: C:\Windows\SoftwareDistribution и удалите все файлы из нее.
После этого поочередно запустите службы с помощью команд: net start bits и net start wuauserv
Подключитесь обратно к Интернету.
Эти шаги помогут очистить кеш центра обновления и, вероятно, исправить ошибку скачивания.
Вариант 3. Проверка неповрежденности основных файлов системы
Возможно, некоторые из системных файлов, ответственных за обновления, могли быть повреждены. Восстановить их можно при помощи встроенной функции системы:
- Откройте командную строку с правами администратора.
- Введите следующую команду: sfc /scannow
Если в процессе выполнения этой команды возникнут ошибки или что-то пойдет не так, это может означать повреждение стандартного хранилища. Для его восстановления используйте следующую команду: dism /Online /Cleanup-Image /CheckHealth
Вариант 4. Утилита восстановления NET Framework
Во время обновления некоторые элементы зависят от NET Framework. Если этот пакет поврежден в системе, могут возникнуть различные ошибки.
Шаги:
- Перейдите на официальный сайт.
- Скачайте и запустите программу под названием "Microsoft .NET Framework Repair Tool".
- После запуска следуйте инструкциям пошагово до завершения процесса. Программа перезапустит NET Framework и попытается исправить обнаруженные проблемы.
- Если проблема не будет решена, попробуйте загрузить последнюю версию NET Framework с той же страницы и установить ее на компьютер.
Вариант 5. Установка вручную
Как было упомянуто ранее, ошибка 0х80070643 при установке обновлений в Windows обычно связана с неспособностью системы установить компонент, связанный с встроенным защитником (Windows Defender). Чтобы решить эту проблему, вы можете скачать и установить его вручную:
Шаги:
- Перейдите на официальный веб-сайт.
- Найдите в таблице модулей: Microsoft Defender Antivirus for Windows 11, Windows 10, Windows 8.1, and Windows Server Выберите подходящую для вашей системы разрядность (32 или 64 бит) и загрузите обновление.
- Запустите установщик. В процессе установки возможно не появится окон, так как установка будет проходить тихо (без видимых уведомлений). Подождите около пяти минут.
- Чтобы проверить, что обновления были успешно установлены, откройте меню "Пуск", перейдите в "Параметры", найдите раздел "Обновление и безопасность". Затем выберите "Безопасность Windows" и перейдите в "Защита от вирусов и угроз". Пролистайте страницу вниз до раздела "Обновления защиты от вирусов и угроз" и проверьте дату последнего обновления. Также вы можете попробовать обновить защитник непосредственно из этого раздела, перейдя по соответствующей ссылке.
Вариант 6. Загрузка обновлений
Microsoft предоставляет официальный веб-сайт, где можно загрузить обновление по его номеру. Процесс довольно прост: перейдите на ЭТОТ сайт, затем введите номер обновления в поле поиска, загрузите и установите его. Вы также можете одновременно загрузить несколько обновлений, просматривая их в корзине. Не забудьте учитывать разрядность вашей системы (32 или 64 бита). Если в названии обновления отсутствует информация о разрядности, предполагается, что это версия для 32-битной системы.
Вариант 7. Использование внешнего программного обеспечения
Если возникают сложности с обновлением, можно обратиться к сторонней утилите. Возможно, она сможет помочь в загрузке и установке недостающего компонента. Мы предлагаем использовать программу с открытым исходным кодом - Windows Update Minitool.
Шаги:
- Загрузите программу с GitHub по ЭТОЙ ссылке.
- Перейдите на первую вкладку и нажмите кнопку поиска обновлений. Дождитесь завершения процесса. В правой части экрана отобразятся все доступные пакеты для установки на ваш компьютер.
- Выберите необходимые пакеты и нажмите кнопку установки.
Вариант 8. Выключение защиты.
Иногда проблемы с загрузкой обновлений могут быть вызваны антивирусной программой или встроенным брандмауэром. По сути, защитные механизмы системы могут блокировать доступ к серверам Microsoft. Это явление не так уж часто, но все же имеет место быть. Второй сценарий, когда брандмауэр отключен, встречается намного чаще. В таких случаях система может отказываться загружать обновления. Для активации встроенной защиты в Windows 10 или Windows 11, необходимо включить встроенный антивирус.
Если ошибка обновления Windows 10 с кодом 80070643 повторяется, убедитесь, что брандмауэр включен. Важно также, чтобы была активна соответствующая служба:
- Зайдите в службы операционной системы.
- Найдите службу брандмауэра и откройте ее.
- Установите тип запуска в автоматический режим.
Вариант 9. Настройка DNS
Если возникают проблемы с подключением, попробуйте установить DNS-сервера от Google. Обычно DNS-сервера настраиваются автоматически провайдером интернета, и они не обновляются так часто.
Действия:
- Нажмите комбинацию клавиш:
- Введите команду: ncpa.cpl
- Перейдите к свойствам используемого вами подключения, щелкнув правой кнопкой мыши.
- Откройте свойства протокола версии 4, нажав на него один раз.
- Установите DNS-адреса так, как показано на скриншоте ниже. После этого нажмите «ОК».
Вариант 10. Ничего не помогает. Что делать?
Если вы испробовали все вышеперечисленные методы и ошибка 0х80070643 при установке обновлений повторяется, возможно, проблема кроется глубже. Возможно, проблемы связаны не с службой обновления, а с самой операционной системой или с подключением к интернету. Несмотря на то, что интернет-подключение может работать нормально, может возникнуть неисправность, мешающая обновлению. В этом случае мы предлагаем несколько дополнительных советов, которые, возможно, помогут вам.
- Попробуйте использовать другое подключение к интернету, например, через мобильный телефон.
- Отключите все программы, работающие с прокси или VPN.
- Если вы недавно устанавливали программы, утилиты или драйвера, попробуйте выполнить восстановление операционной системы.
- Проверьте операционную систему на наличие вредоносного ПО с помощью антивирусной программы с актуальными базами.
- Проверьте ваш носитель на наличие битых секторов.
- Выполните комплексную очистку системы от мусора и лишних программ.
- Рассмотрите возможность выполнить чистую установку операционной системы с помощью официальной утилиты от Microsoft.