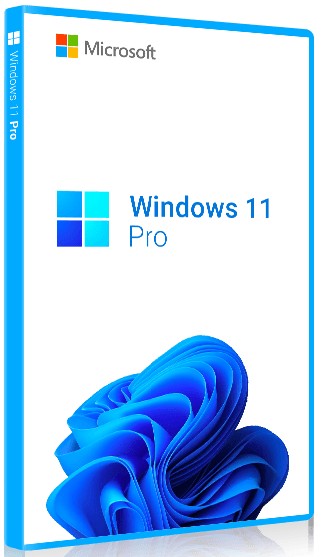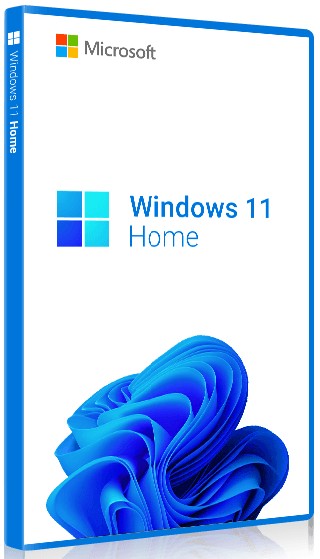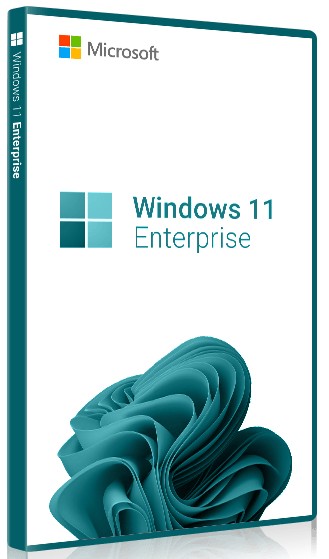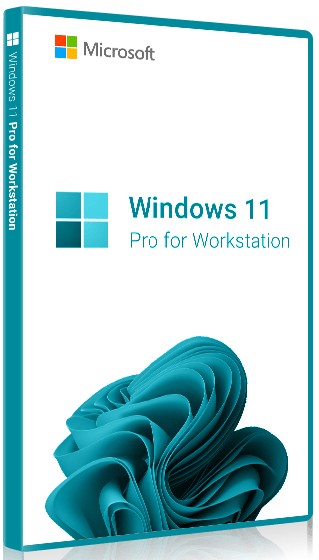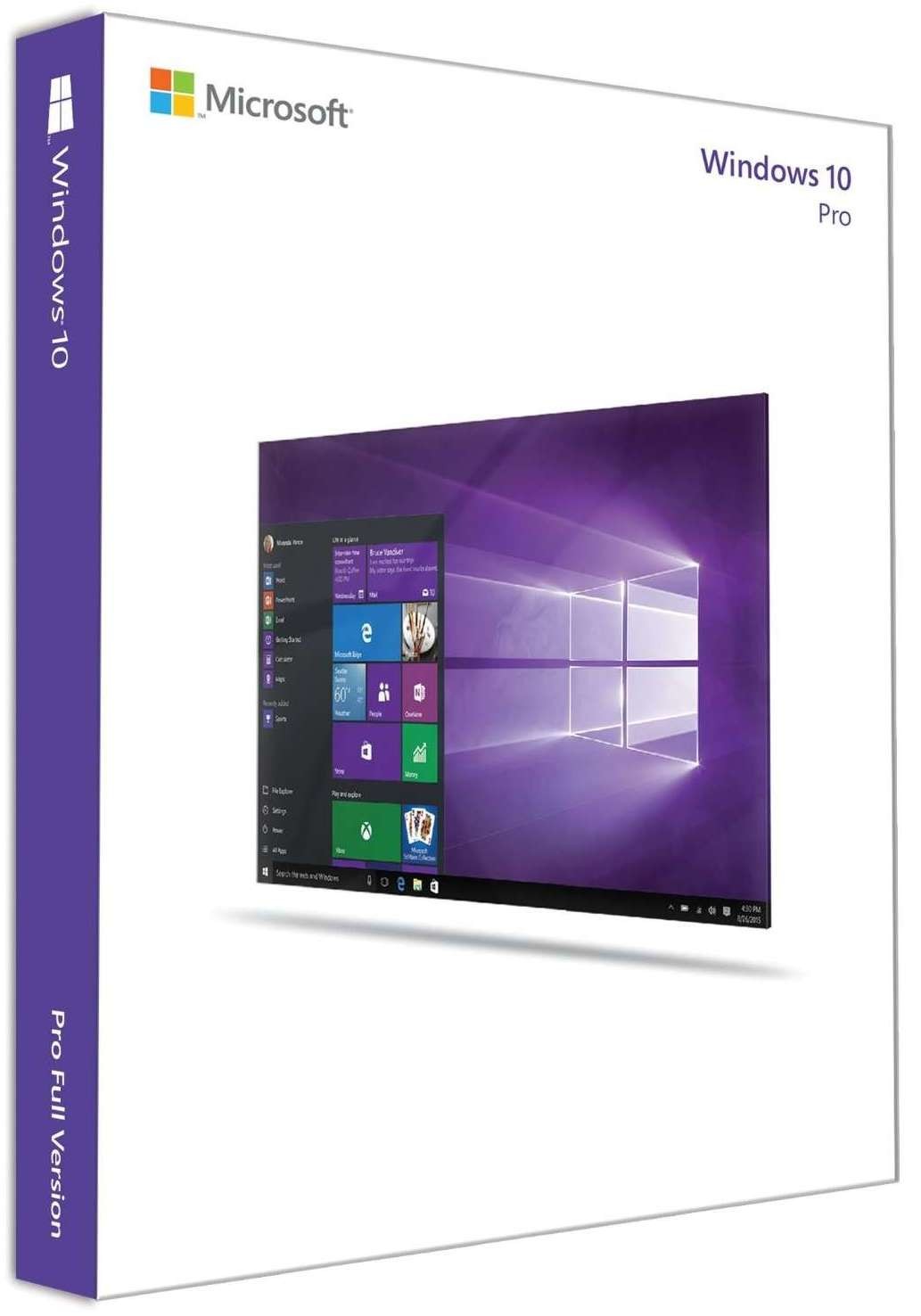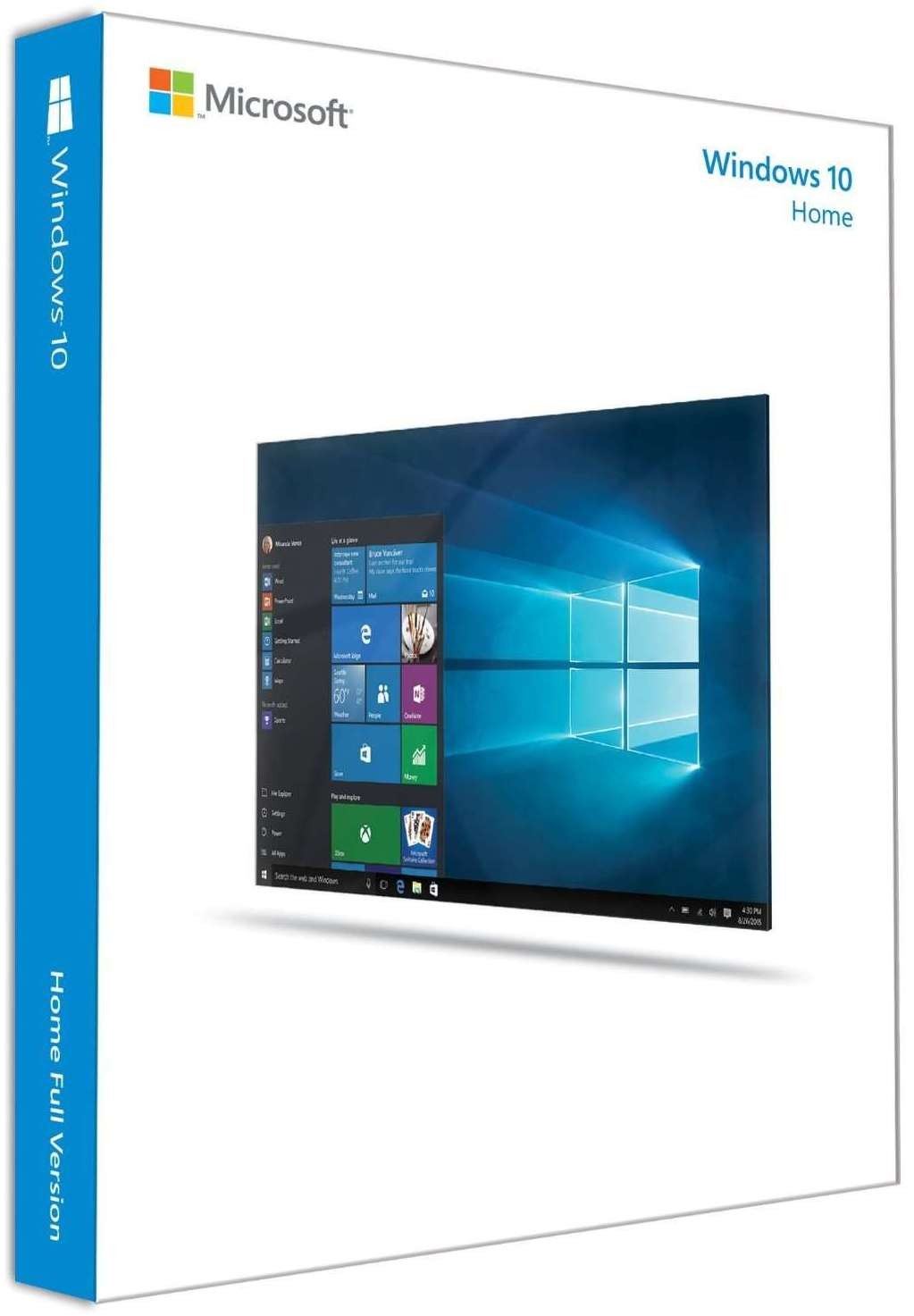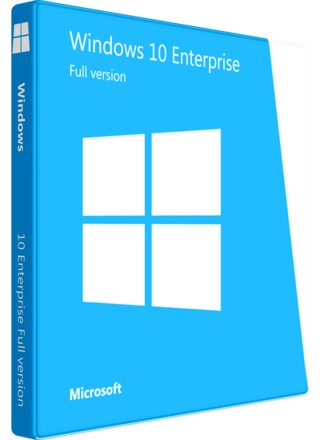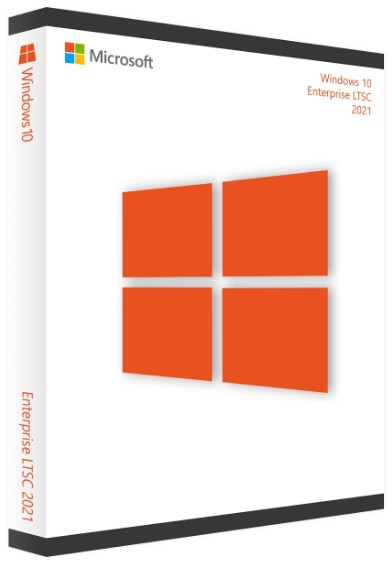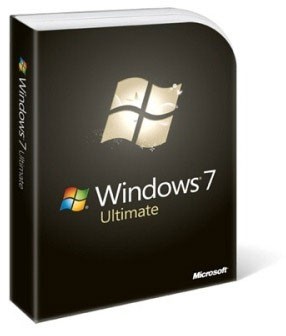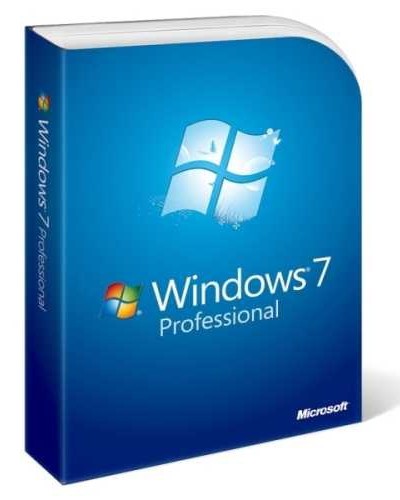31 марта 2023 г. 19:11
934

Дефрагментация — это процесс упорядочивания данных на жестком диске компьютера. Чтобы понять, зачем она нужна, представьте, что ваш жесткий диск — это большая библиотека. Когда вы сохраняете файлы, они как книги, расставляются по полкам. С течением времени, когда вы добавляете и удаляете файлы, пространство на "полках" становится разрозненным. Некоторые "книги" могут быть разбросаны по разным частям "библиотеки", а не стоять рядом друг с другом.
Дефрагментация помогает "переставить книги" так, чтобы все части одного файла находились рядом. Это упрощает и ускоряет работу вашего компьютера, потому что "читать" файл, части которого находятся рядом, намного проще и быстрее, чем если бы они были разбросаны по разным "уголкам библиотеки".
Таким образом, регулярная дефрагментация помогает поддерживать ваш жесткий диск организованным и ускоряет доступ к файлам, что делает работу компьютера более эффективной. В этой статье мы рассмотрим, как выполнить дефрагментацию на примерах разных версиях Windows, а именно: Windows 7, Windows 8.1, Windows 10 и Windows 11.
Дефрагментация диска на Windows 7
Для начала дефрагментации на вашем компьютере с Windows 7, выполните следующие шаги:
- Сначала откройте меню "Пуск".
- В поисковую строку введите слово "дефрагментация" и из предложенных вариантов выберите "Дефрагментация диска".
- После этого в открывшемся окне укажите диск, который требуется дефрагментировать, и нажмите на кнопку "Анализировать диск". Это позволит системе проверить, нужна ли дефрагментация выбранному диску.
В процессе использования утилиты могут возникнуть некоторые проблемы. Например, если утилита дефрагментации не запускается, вам стоит проверить, активирована ли соответствующая служба на вашем компьютере. Для этого перейдите в "Панель управления", выберите раздел "Система и безопасность", затем "Администрирование" и откройте "Службы". В списке служб найдите "Оптимизация диска" и убедитесь, что она запущена и настроена на автоматический запуск.
Дефрагментация диска на Windows 8.1
Дефрагментация в Windows 8.1 немного отличается от более ранних версий операционной системы и может быть выполнена через командную строку для более глубокой настройки процесса. Вот как вы можете провести дефрагментацию:
- Первым делом, откройте командную строку с правами администратора для того, чтобы иметь возможность выполнить необходимые команды. Для этого кликните правой кнопкой мыши по кнопке "Пуск" и выберите "Командная строка (администратор)".
- Затем введите команду defrag C: /O в командную строку, заменив "C" на букву диска, который вы хотите оптимизировать. Ключ /O позволяет провести оптимизацию диска, что включает дефрагментацию и другие улучшения.
- При использовании утилиты дефрагментации вы можете столкнуться с ситуацией, когда процесс занимает неожиданно много времени. Это может быть вызвано высоким уровнем фрагментации данных на диске. В таких случаях может быть рационально оставить процесс на ночь, чтобы не мешать вашей повседневной работе на компьютере.
Следуя этим рекомендациям, вы сможете эффективно сделать дефрагментацию диска windows 8.1, тем самым улучшив производительность вашего компьютера.
Дефрагментация диска на Windows 10
В Windows 10 процесс дефрагментации стал более интуитивно понятным и доступен прямо из настроек системы. Вот как вы можете выполнить дефрагментацию своего диска:
- Для начала, откройте "Параметры" вашего компьютера, щелкнув на иконку в виде шестеренки в меню "Пуск".
- Затем перейдите в раздел "Система" и выберите вкладку "Хранилище".
- Здесь вы найдете опцию "Оптимизация диска".
- Нажмите на эту опцию, после чего откроется список всех доступных для оптимизации дисков.
- Выберите диск, который вы хотите дефрагментировать, и приступите к процессу.
В процессе дефрагментации могут возникнуть определенные проблемы. Одной из частых проблем является недостаток свободного места на диске, что может серьезно затруднить дефрагментацию. Убедитесь, что на диске есть как минимум 15% свободного пространства, так как это необходимо для эффективной перераспределения файлов. Если свободного места недостаточно, попробуйте удалить ненужные файлы или временно переместить некоторые данные на другой диск.
Соблюдение этих рекомендаций поможет обеспечить более эффективную и быструю дефрагментацию, способствующую лучшей производительности вашего компьютера на Windows 10.
Дефрагментация диска на Windows 11
В Windows 11 процесс дефрагментации также интегрирован в системные настройки, позволяя пользователям легко управлять состоянием своих хранилищ. Пошаговое руководство, как можно провести дефрагментацию аналогично версии Windows 10.
Во время попытки дефрагментации может возникнуть ситуация, когда процесс не запускается. В таком случае стоит проверить настройки автоматической оптимизации. Если данная функция активирована, система может самостоятельно управлять дефрагментацией, что и мешает ручному запуску. Для доступа к этим настройкам вернитесь в раздел "Хранилище" в "Параметрах" и проверьте статус автоматической оптимизации. При необходимости вы можете временно отключить эту функцию для проведения ручной дефрагментации.
Регулярная дефрагментация — ключ к поддержанию высокой производительности вашего ПК. Следуя приведенным выше инструкциям, вы сможете эффективно управлять состоянием своего жесткого диска.