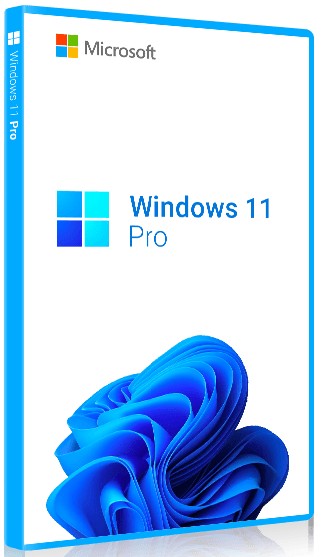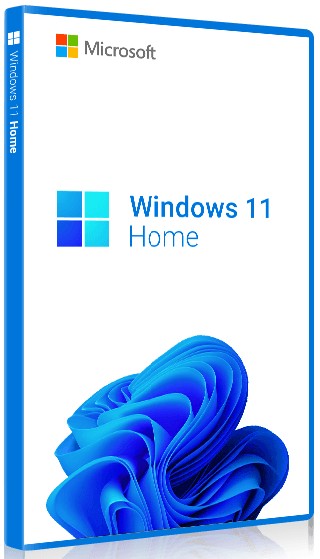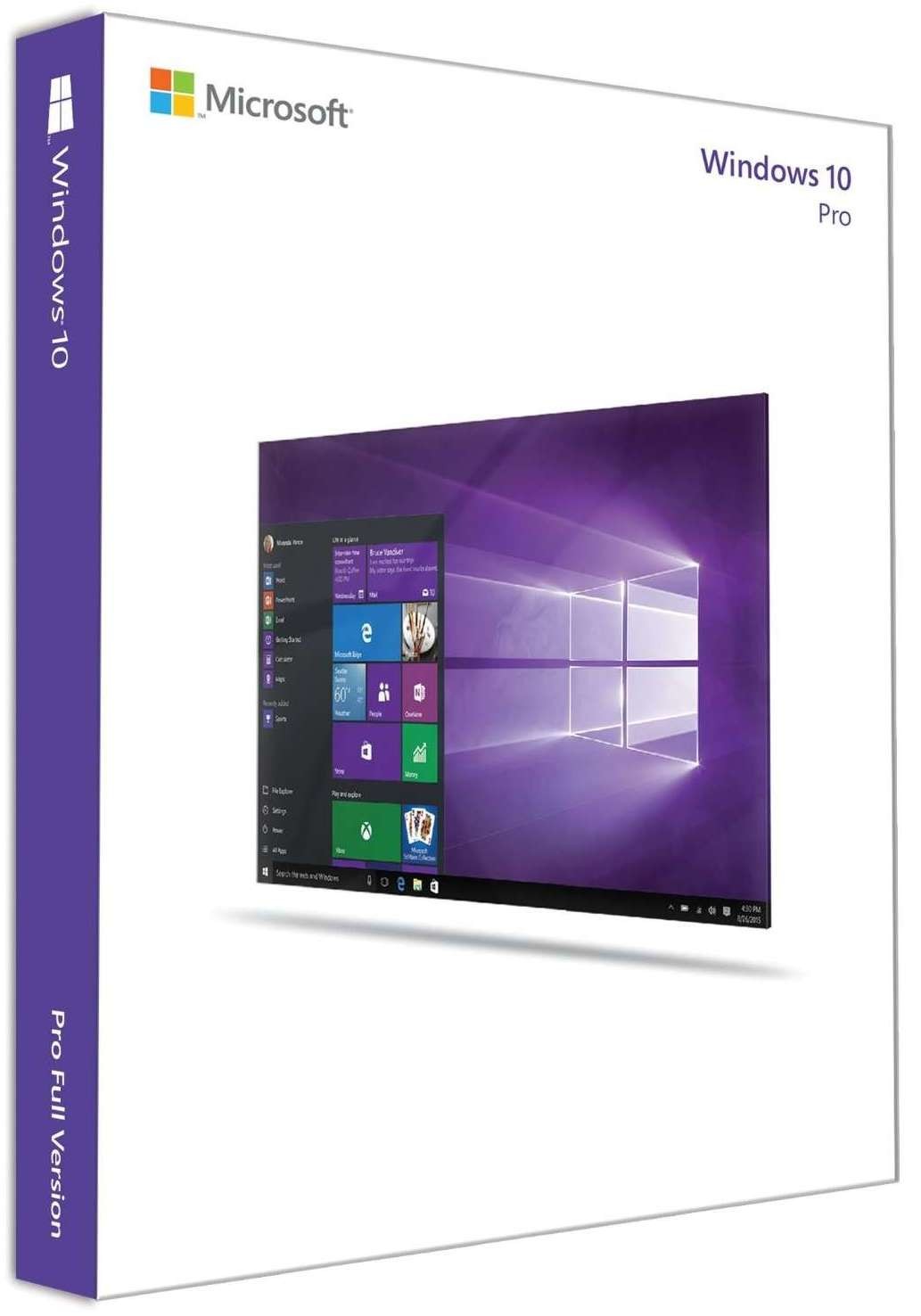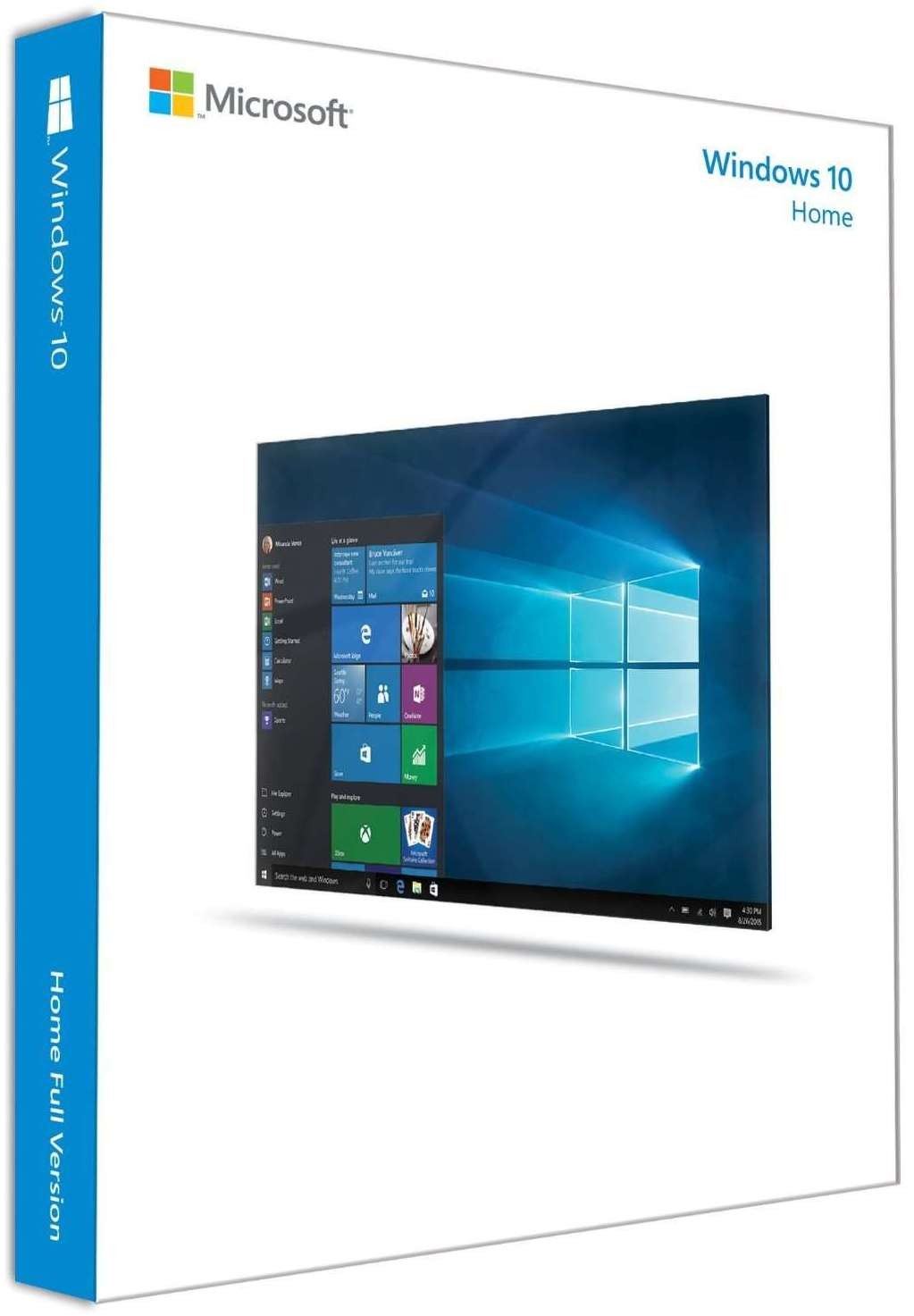31 марта 2023 г. 19:12
485
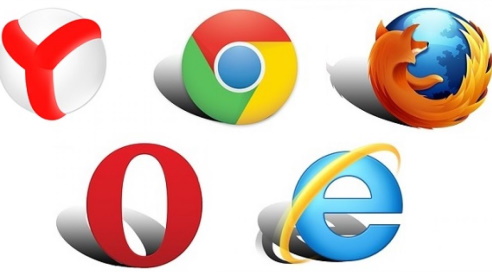
Что называется кэшем?
Такое наименование носят файлы временного характера, остающиеся после посещения пользователям каких-либо страниц в интернете. Это касается не только всевозможных текстов, но и звуков, изображений и тому подобного. Благодаря кэшу вам не нужно заново загружать те элементы, которые уже сохранены: они просто берутся из списка сохраненных файлов – и страница открывается значительно быстрее. Однако бывают случаи, когда из-за кэша сайт отображается не очень корректно, поэтому периодически кэш браузера необходимо чистить. Рассмотрим, как это делается в Google Chrome, Microsoft Edge, Mozilla Firefox, Opera и Яндекс Браузер.
Google Chrome

Делаем следующее:
• Открываем «Очистить историю посещений».
• Нажимаем одновременно Ctrl, Shift и Del. Можно вместо этого написать в адресной строке вот это: browser://settings/clearBrowserData.
• Выбираем вкладку «Дополнительно».
• В пункте, касающегося временного диапазона, выбираем «Все время».
• Отметив «Изображения и другие объекты, сохраненные в кэше» и «Файлы куки и другие данные сайтов», нажимаем на «Удалить».
• Не забываем потом перезагрузиться.
Можно удалить кэш и через «Настройку», выбрав пункт меню «История» и перезапустив потом браузер.
Microsoft Edge

Первый вариант такой же, как и у Гугл Хром. А вот последовательность действий второго варианта:
• Нажимаем на кнопку под названием «Параметры и прочее».
• Выбираем «Журнал», потом – «Очистить журнал».
• Выбираем «Кэшированные данные и файлы» и «Файлы cookie и сохраненные данные веб сайтов», нажимаем на «Очистить».
• Обязательно перезапускаем браузер.
Идем дальше.
Mozilla Firefox

• Нажимаем на «Просмотр истории» в правом верхнем углу браузера.
• Открываем «Журнал».
• Выбираем «Удалить историю».
• Галочками отмечаем, что удалить.
• Нажимаем «Удалить сейчас».
• Перезапускаемся.
Теперь Опера.
Opera

• В левом верхнем углу браузера открываем меню «Настройка и управление».
• Выбираем «Историю».
• Выбираем «Очистить историю посещений» и «Очистить историю».
• Указываем, что удаляем.
• Подтверждаем удаление.
• Перезагружаем.
Рассмотрим как это делается в Яндекс Браузере.
Яндекс Браузер

Как обычно, можно воспользоваться клавишами Ctrl и F5, нажатыми одновременно, тогда очистится кэш текущей страницы. А вот и другой вариант:
• Открываем окно «Очистка истории».
• Нажимаем сразу три клавиши: Ctrl, Shift и Del.
• Можно воспользоваться не сочетанием клавиш, а введением в адресную строку следующих слов: browser://settings/clearBrowserData.
• Выбираем пункт «За все время».
• Выбираем «Файлы cookie и другие данные сайтов и модулей» и «Файлы, сохраненные в кэше».
• Нажимаем «Очистить».
• Не забываем перезагрузиться.
Все указанные действия помогут ускорить работу вашего компьютера.
И, наконец, Safari
Safari


Мы должны включить меню разработчика. Идём в настройки Safari, переключаемся на вкладку «Дополнения» и ставим галочку напротив пункта «Показывать меню „Разработка“ в строке меню».
Теперь остаётся лишь открыть меню «Разработка» и выбрать «Очистить кэши». Через несколько секунд Safari удалит все кэшированные файлы. Имейте в виду, что браузер не выдаст никаких диалогов подтверждения и удалит абсолютно все кэши.
В нашем магазине присутствует отличный выбор операционных систем куда вы сможете установить любой браузер по желанию, останется только лишь купить ключ для Windows .