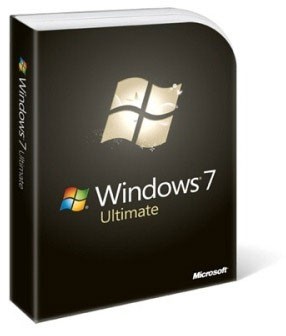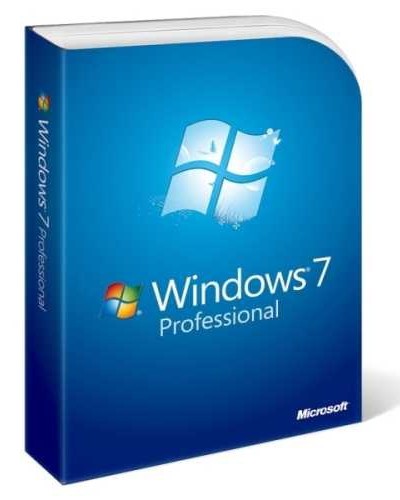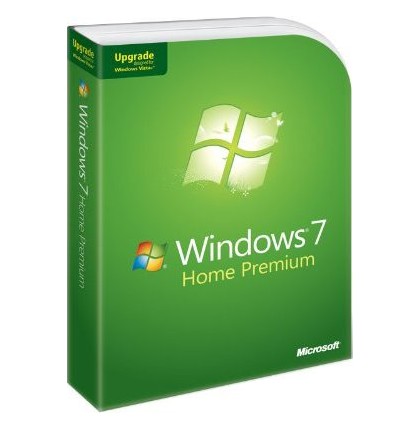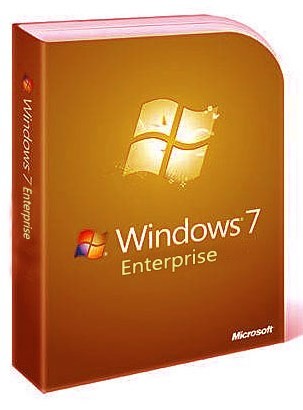31 марта 2023 г. 19:12
503

Для инсталляции операционной системы Windows 7 сегодня обычно используется флеш-накопитель. В большинстве современных ПК просто отсутствуют приводы для чтения и записи дисков. Купить ключ Windows 7 можно в нашем интернет-магазине www.vipkeys.net .


Устанавливаем приложение – процесс стандартный. Нажимаем на кнопку «Nex»->«Install». После завершения установки нажимаем «Finish».

Теперь можно смело приступать к созданию загрузочной флешки:



Носитель будет отформатирован, записывается новый образ с данными. После завершения можно приступать к установке операционной системы.



Дальше можно приступать непосредственно к инсталляции самой операционной системы:






После нажатия кнопки далее запустится установка операционной системы Windows 7. Процесс полностью автоматизирован, участие пользователя не требуется.

Когда операционная система будет установлена – компьютер перезагрузится. На экране появится соответствующее сообщение «запуск Windows».

Дальнейшая настройка обычно не вызывает затруднений. Понадобится ввести лицензионный ключ приобретенный ранее. При его отсутствии приобрести такой ключ можно в нашем магазине.
Этап №1: скачивание образа ISO
Чтобы избежать проникновения на компьютер вирусов, нежелательного ПО и избежать ошибок в процессе активации стоит использовать оригинальный образ ISO с официального сайта Microsoft. Но скачивание именно этой версии Windows затруднено производителем. Мы расположили на нашем сервере наиболее популярные выпуски Windows 7. Их целостность и оригинальность можно узнать, если посмотреть и проверить контрольные суммы.Этап №2: создание загрузочной флешки
Записать загрузочный образ на флешку можно различными программами. Оптимальное решение – использовать разработанную компанией Microsoft программу под названием Windows USB/DVD Download Tool. Процедура включает следующие основные этапы:- переходим по адресу https://www.microsoft.com/en-us/download/details.aspx?id=56485 и выбираем язык программы, которая будет создавать загрузочную флэшку, нажимаем на кнопку «Download»;

- выбираем нужную нам загрузку и нажимаем кнопку «next»;

- автоматически запустится загрузка файла – нужно выбрать место для его сохранения.
Устанавливаем приложение – процесс стандартный. Нажимаем на кнопку «Nex»->«Install». После завершения установки нажимаем «Finish».

Теперь можно смело приступать к созданию загрузочной флешки:
- запускаем на рабочем столе ярлык приложения;
- отроется окно выбора образа – указываем директорию загрузки образа ISO;

- второй шаг – это выбор носителя (DVD/USB);

- вставляем в свободный USB-порт флешку и выбираем нужный нам носитель в списке (Осторожно! Все данные будут удалены!);

- приложение запросит подтверждение на перезапись носителя – соглашаемся;

Носитель будет отформатирован, записывается новый образ с данными. После завершения можно приступать к установке операционной системы.
Этап №3: установка операционной системы
Чтобы загрузить ПК с флешки необходимо изменить приоритет загрузки в БИОС/UEFI:- включаем компьютер и несколько раз подряд нажимаем клавишу Delete (или F2 – в зависимости от модели);

- находим раздел под названием boot либо с аналогичным наименованием;

- устанавливаем приоритет загрузки;

Дальше можно приступать непосредственно к инсталляции самой операционной системы:
- USB флешку оставляет подключенной;
- перезапускаем компьютер;
- ждем начала старта компьютера;

- появится окно установщика позволяющего выбрать язык, формат времени, а также раскладку клавиатуры;

- откроется следующее окно – жмем кнопку «установить»;

- принимаем условия лицензионного соглашения (проставляем галочку напротив соответствующего пункта) и жмем «далее»;

- выбираем режим установки – «полная установка»;

- кликаем на выбранный для установки жесткий диск либо раздел – при необходимости его можно настроить, отформатировать;


После нажатия кнопки далее запустится установка операционной системы Windows 7. Процесс полностью автоматизирован, участие пользователя не требуется.

Когда операционная система будет установлена – компьютер перезагрузится. На экране появится соответствующее сообщение «запуск Windows».

Дальнейшая настройка обычно не вызывает затруднений. Понадобится ввести лицензионный ключ приобретенный ранее. При его отсутствии приобрести такой ключ можно в нашем магазине.