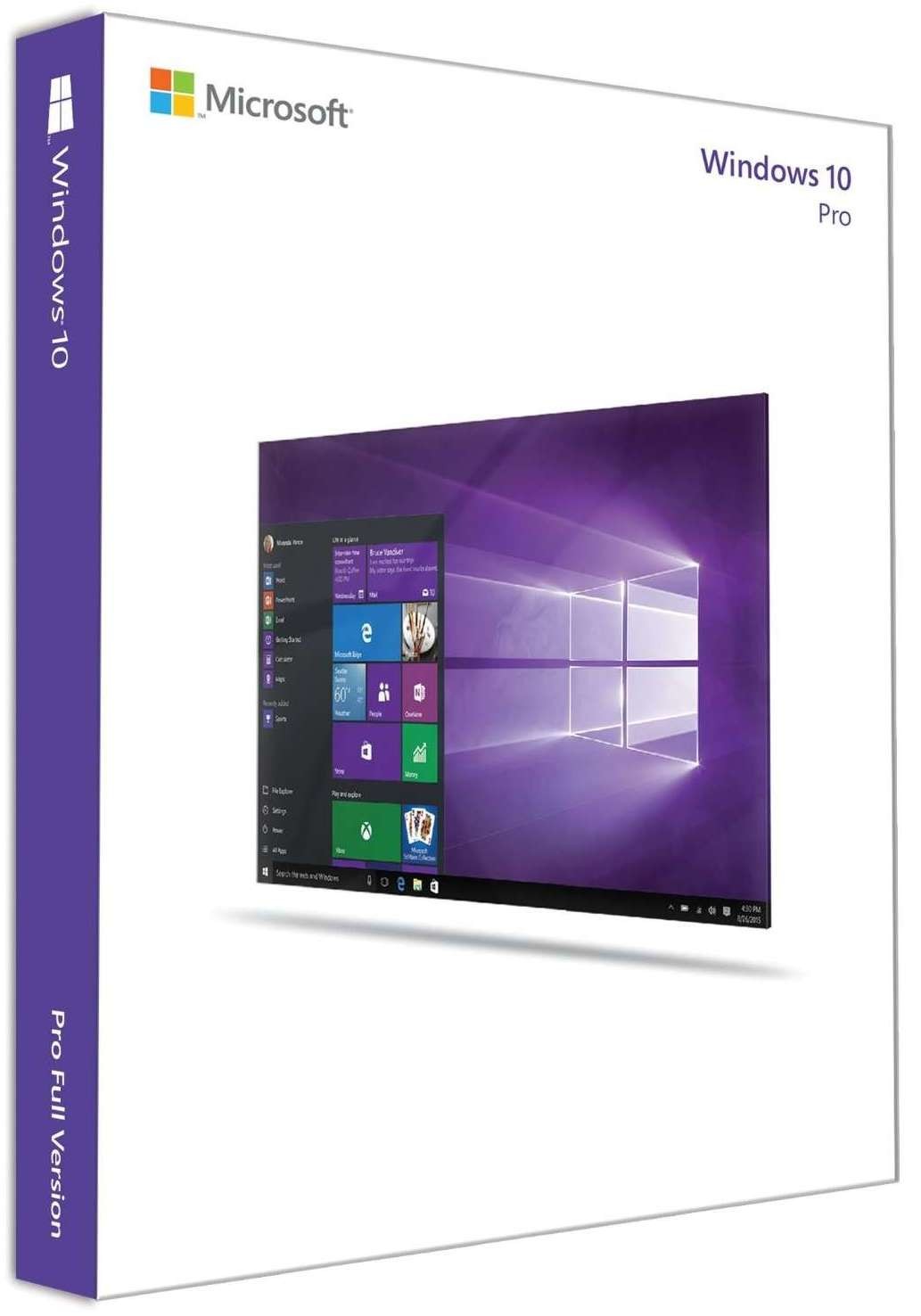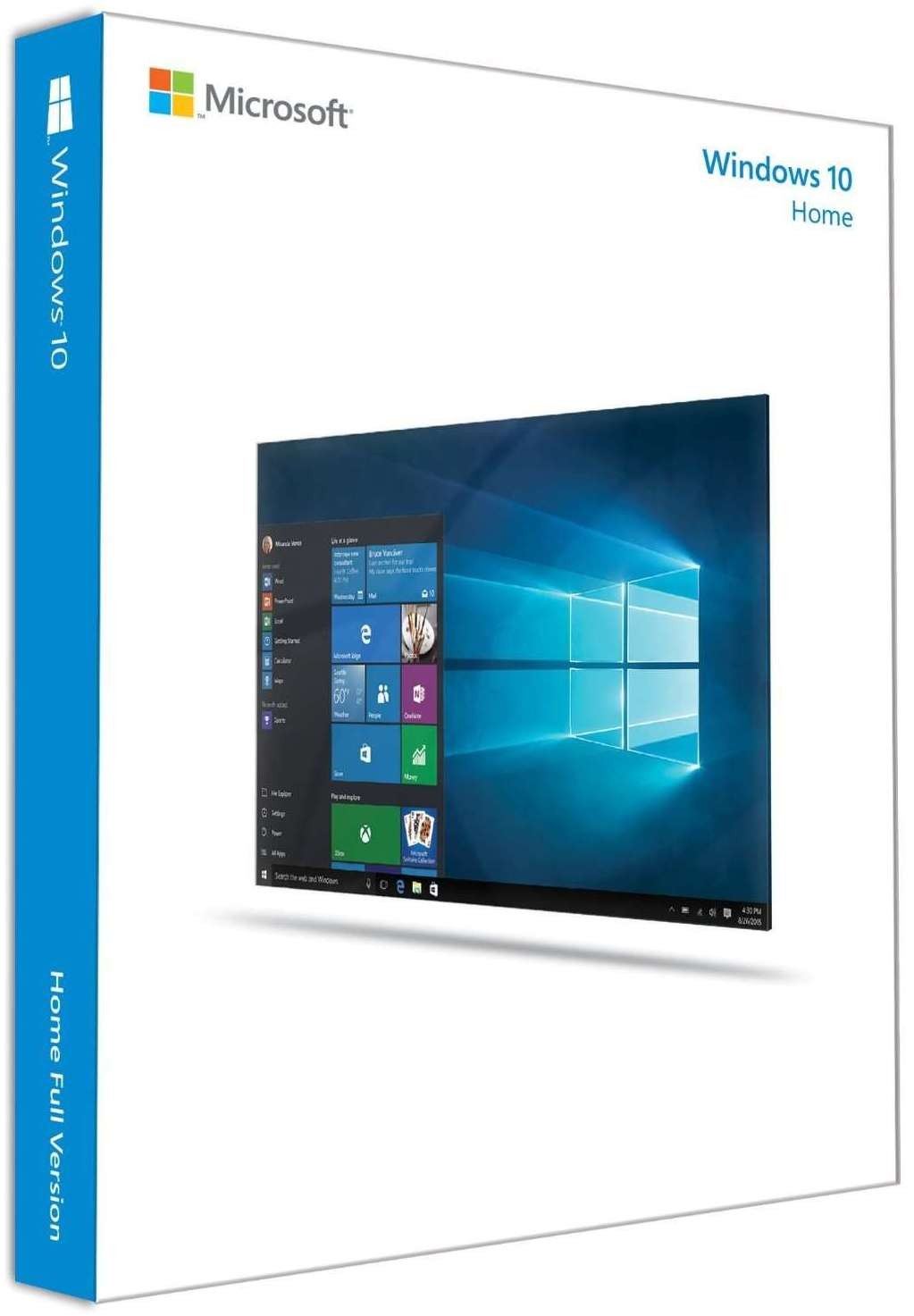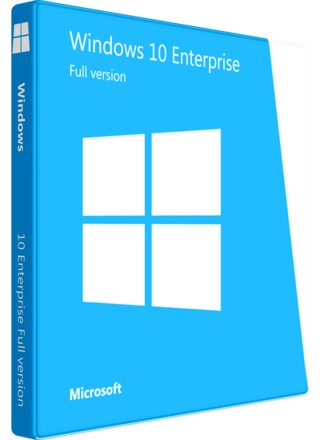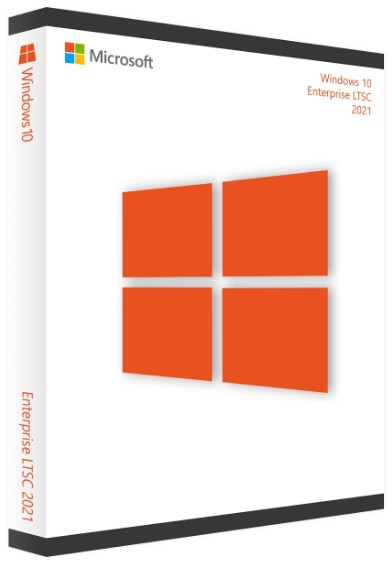31 марта 2023 г. 19:12
722

Инсталляция Windows 10 с USB – процесс быстрый и простой. Но требует предварительного создания специального загрузочного USB. Для этого используется специальное программное обеспечение. Компания-разработчик предлагает собственное программное обеспечение для записи USB-диска – Installation Media Creation.




По окончании перечисленных выше шагов нужно лишь дождаться завершения записи всех данных. Когда требуется записать образ сторонними приложениями, но требуется дистрибутив c официального сайта Microsoft, можно воспользоваться следующим способом:



Пользователь скачивает оригинальный ISO образ операционной системы на свой компьютер и может использовать его на свое усмотрение. Например, записав на DVD либо создав загрузочную флешку при помощи программ сторонних разработчиков.
Также можно скачать оригинальный дистрибутив Windows 10 с нашего сервера .

На экране отобразится «Press any key to boot from CD or DVD» - нажимаем любую клавишу.

Основные этапы инсталляции:





Если появляется сообщение «невозможно установить Windows в раздел» - достаточно удалить его и заново отформатировать. После выбора диска начнет инсталляция.

Использовать ранее купленную лицензию Windows 10 можно уже после завершения установки: нажимаем на кнопку «пуск» и выбираем «параметры». В разделе «Обновление и безопасность» открываем пункт «активация» и вводим купленный ключ.
Этап №1: создание флешки и выбор приоритетной загрузки
Простой, быстрый, безопасный способ записать USB-диск – использовать приложение Microsoft разработанное специально для этой цели. Процесс включает этапы:- переходим по адресу: https://www.microsoft.com/ru-ru/software-download/windows10 , выбираем и скачиваем программу;
- по завершении загрузки запускаем приложение;

- принимаем условия соглашения, ставим галочку напротив чекбокса «создать установочный носитель»;

- в следующем окне снимаем галочку напротив пункта «использовать рекомендованные параметры», устанавливаем параметры:
- язык;
- выпуск нужной нам ОС;
- архитектуру операционной системы – x64 или х86;

- выбираем тип носителя для последующей записи образа ISO;

По окончании перечисленных выше шагов нужно лишь дождаться завершения записи всех данных. Когда требуется записать образ сторонними приложениями, но требуется дистрибутив c официального сайта Microsoft, можно воспользоваться следующим способом:
- переходим на страницу загрузки по адресу https://www.microsoft.com/ru-ru/software-download/windows10 ;
- кликаем на пустом месте страницы и выбираем пункт «просмотреть код»;

- обычно в правой части экрана (Google Chrome) открывается режим просмотра исходного кода страницы – выбираем пункт режима эмуляции мобильных устройств;

- нажатием F5 либо специального элемента на экране обновляем страницу – вид её изменится;
- в раскрывающемся меню необходимо будет выбрать Windows 10 и нажать на кнопку «подтвердить»;

- выбираем язык загружаемой операционной системы;
- выбираем архитектуру – х32 или х64;

Пользователь скачивает оригинальный ISO образ операционной системы на свой компьютер и может использовать его на свое усмотрение. Например, записав на DVD либо создав загрузочную флешку при помощи программ сторонних разработчиков.
Также можно скачать оригинальный дистрибутив Windows 10 с нашего сервера .
Этап №2: установка операционной системы Windows 10
Большинство современных ПК оснащены набором микропрограмм, позволяющим на этапе загрузки компьютера выбрать носитель для загрузки (Boot Menu). Для этого сразу после запуска операционной системы следует нажать F2 – на экране появится окно загрузчика. Выбираем накопитель USB.
На экране отобразится «Press any key to boot from CD or DVD» - нажимаем любую клавишу.

Основные этапы инсталляции:
- выбираем язык установки, формат времени и денежных единиц, способ ввода;

- после нажимаем на кнопку «установить»;

- дальше нужно ввести двадцатипятизначный код – купить лицензию Windows 10 можно на нашем сайте www.vipkeys.net ;

- если ключ отсутствует, и предыдущий шаг бы пропущен – откроется окно выбора редакции ОС;

- читаем условия лицензионного соглашения и подтверждаем согласие;
- выбираем первый пункт для обновления более старой версии ОС или второй пункт для новой установки операционной системы;

- система инсталляции предложит выбрать диск для установки ОС – ставим курсор на подходящем;

Если появляется сообщение «невозможно установить Windows в раздел» - достаточно удалить его и заново отформатировать. После выбора диска начнет инсталляция.

Использовать ранее купленную лицензию Windows 10 можно уже после завершения установки: нажимаем на кнопку «пуск» и выбираем «параметры». В разделе «Обновление и безопасность» открываем пункт «активация» и вводим купленный ключ.