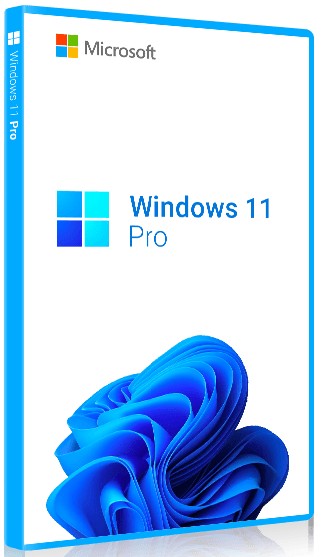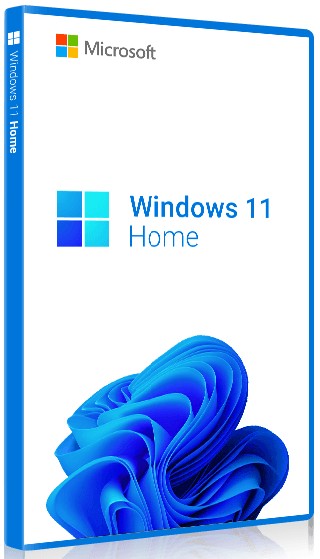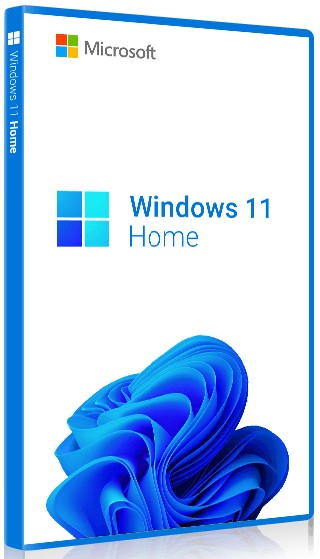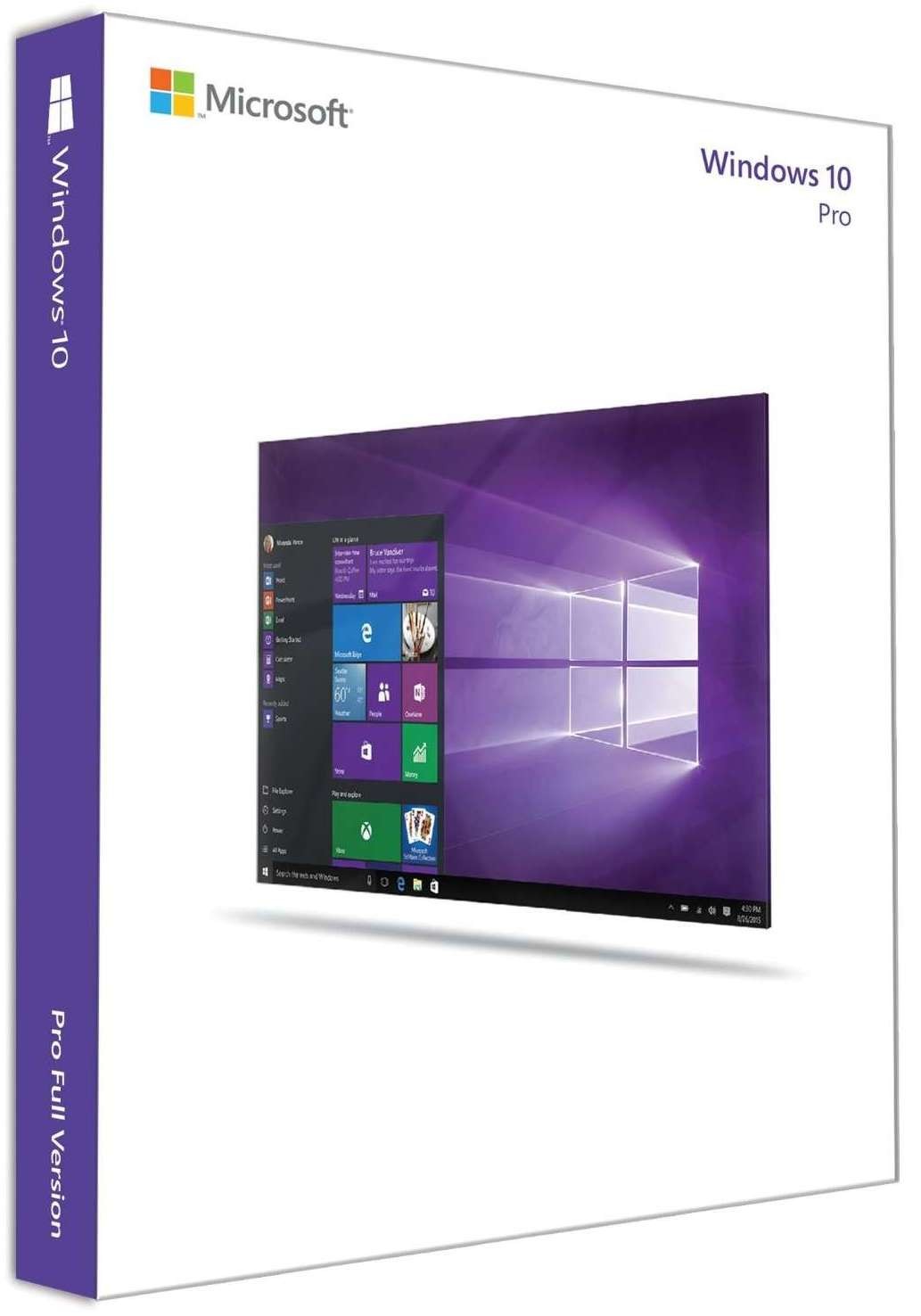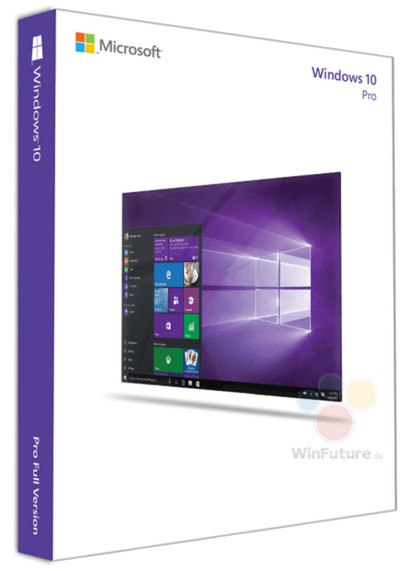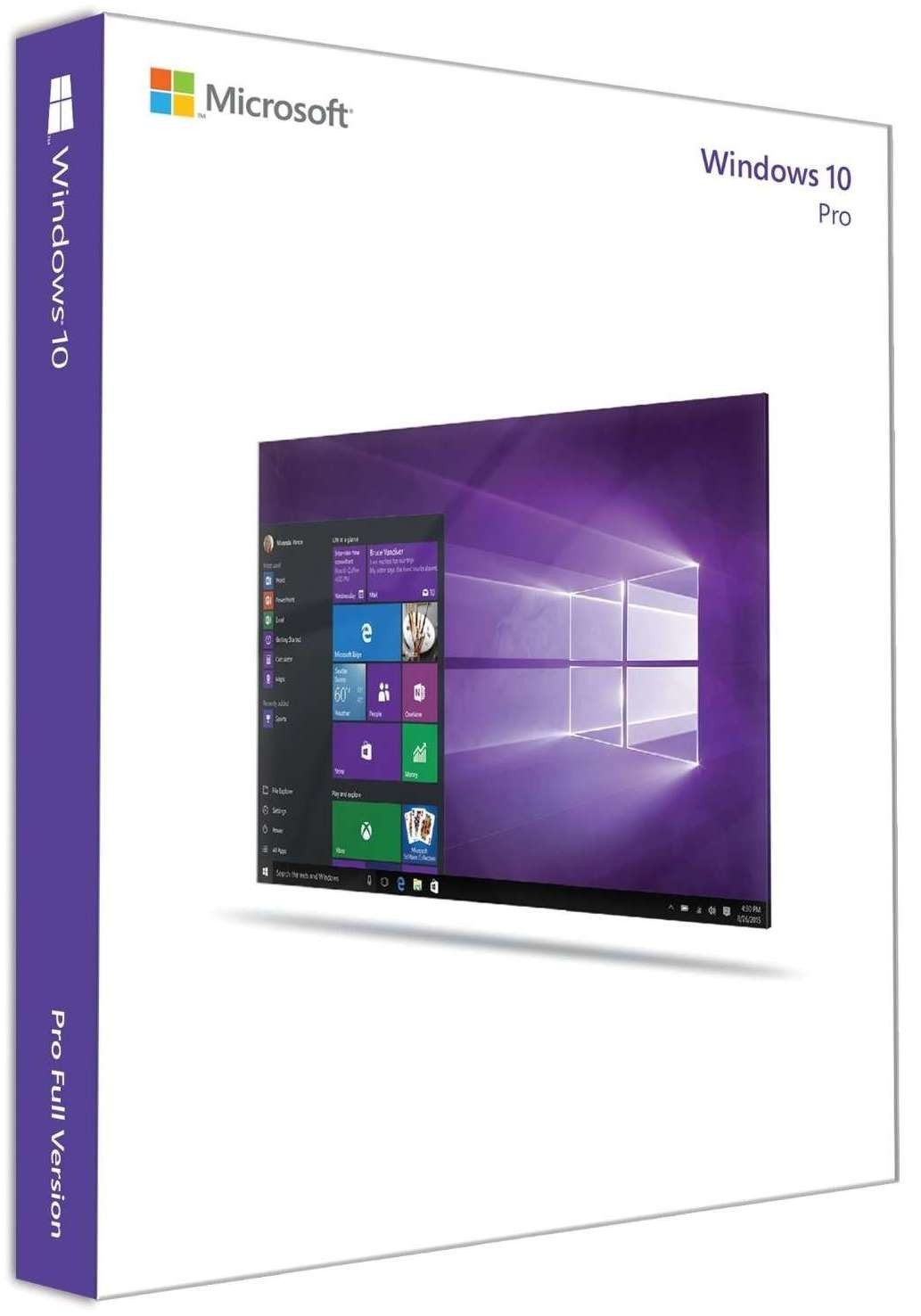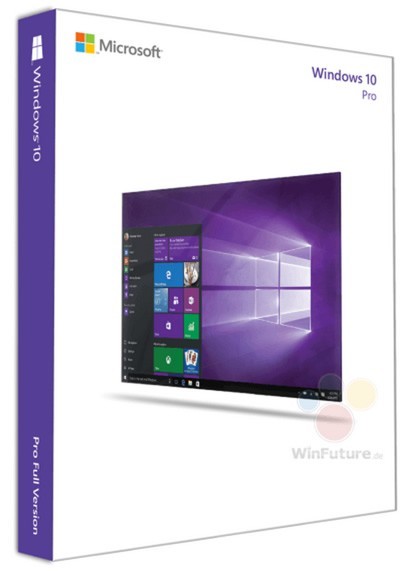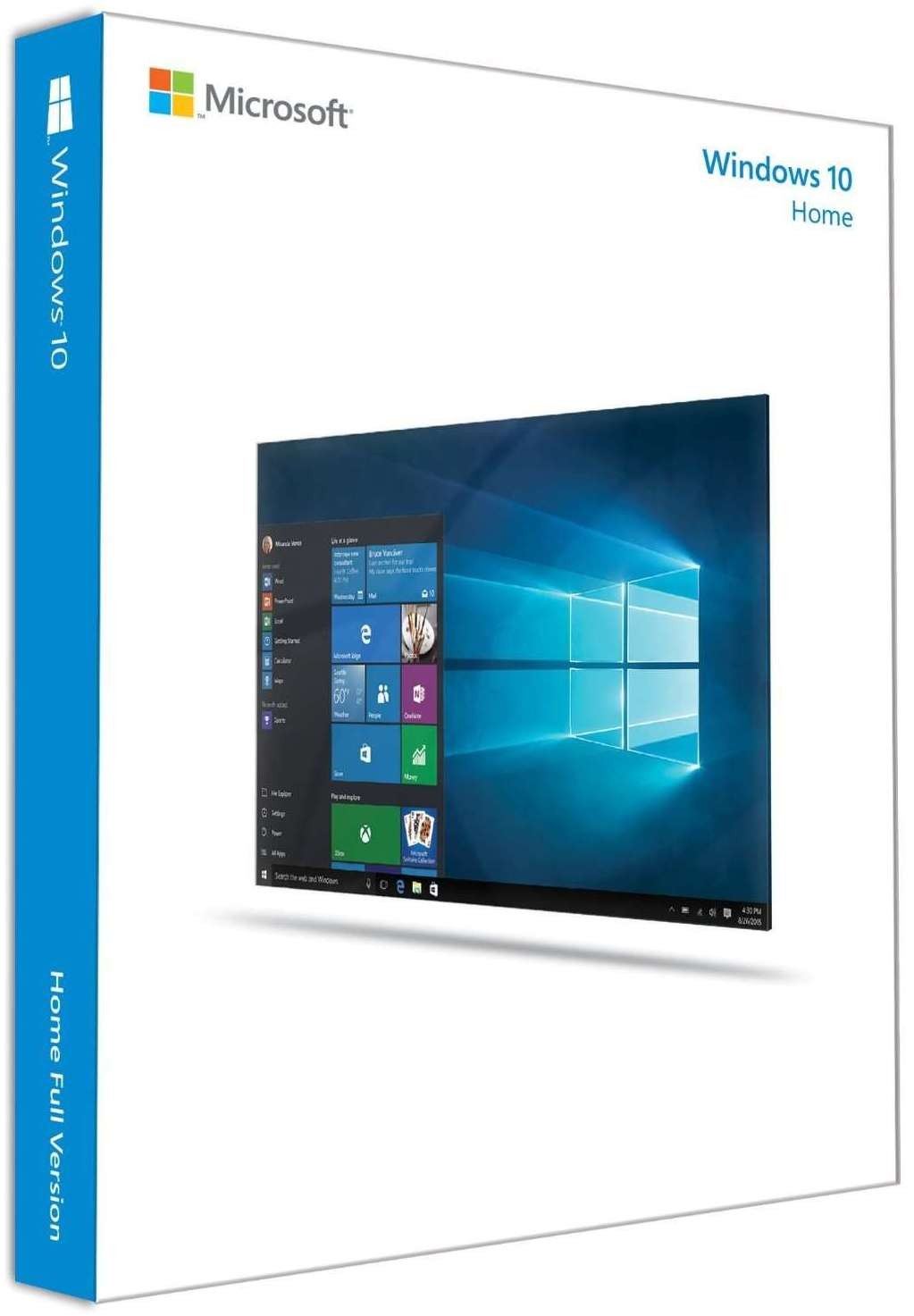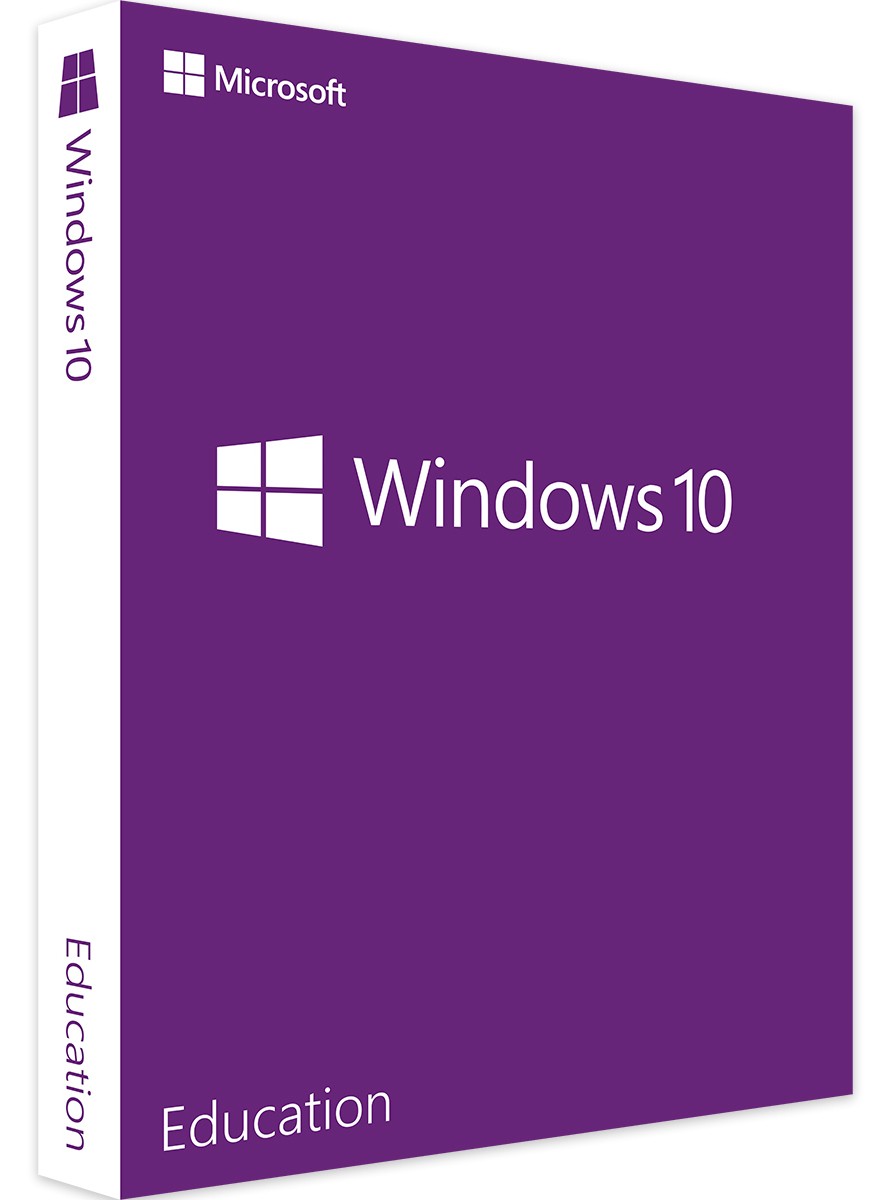28 апреля 2024 г. 14:13
307
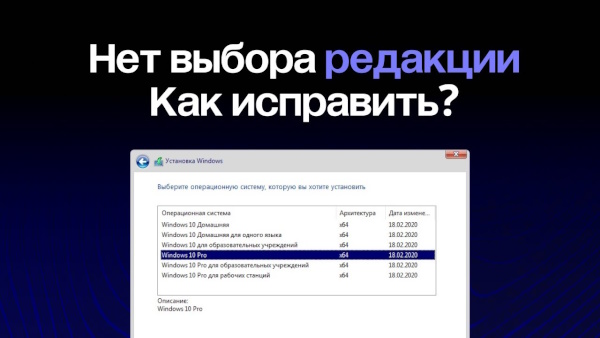
Нет выбора виндовс при установке?
В этой статье расскажем как сделать мультизагрузочный диск с выбором редакций Windows 10 и 11.
Если вы читаете эту статью, то по всей видимости столкнулись с проблемой, когда после загрузки оригинального образа ISO, при всех ваших действиях, нет выбора редакций, к примеру Профессиональная, а устанавливается исключительно «Домашняя» версия Windows 10 или 11. Почему это происходит и каким методом исправить такой баг от Майкрософт?
Сначала определим. Так почему у вас нет мультивыбора по редакциям? Зачастую подобная ситуация возникает на устройствах современного поколения. А хитрость в том, что в таких устройствах изначально «вшита» лицензия Windows 10, 8, 8.1 и т.п. в BIOS/UEFI. Файлы установки операционной системы проверяет наличие ключа продукта производителя и, после обнаружения вшитого ключа, автоматически накатывает Домашнюю редакцию (то есть, предустановленную) без возможности выбора иной, несмотря на все ваши пожелания пользоваться скажем версией Windows 10 Pro.
Наверное это неплохо, человек в конечном итоге имеет валидную и активированную систему (Как только устройство получит доступ к всемирной паутине). Но что делать людям, которых не устраивает выпуск Домашняя и вообще есть пожелание иметь свой мультизагрузочный диск? (c Windows 10 Education Edition, например)? Исправить проблему можно, и думаю справится любой юзер даже с минимальной подготовкой, давайте приступим.
Пожалуйста, читайте и внимательно следуйте инструкции
Если у Вас уже есть вшитый в систему ключ, но встроенная редакция по каким-то причинам Вас не устраивает и хотелось бы выбрать иной вариант, то совершите ряд простейших манипуляций:
1. Перенесите файлы желаемого ISO образа на какой-либо носитель (в нашем случае, на флешку) с помощью программы Rufus. Во избежание в дальнейшем ошибок, мы крайне рекомендуем использовать оригинальный дистрибутив от Microsoft. Скачать можно С НАШЕГО СЕРВЕРА.
2. CКАЧАЙТЕ готовый файл (в этом случае приступаем к пункту 4), либо создайте текстовый документ на рабочем столе со следующим текстом внутри.
[EditionID]
[Channel]
Retail
3. Далее нажимаете "Файл" в левом верхнем углу открытого документа, тут выбираем "Сохранить как". Теперь в новом окне, в самом низу выбираем "Все файлы" и вставляем название:
ei.cfg
Обязательно проверьте кодировку. Она должна быть как на скриншоте - UTF-8.
4. Далее необходимо поместить созданный файл в директорию под названием Sources на тот носитель куда вы записали образ Виндовс для установки. Чаще всего это внешний диск или USB Флешка не менее чем 8 gb.
Вот на этом всё. Теперь если вы все действия произвели правильно, у вас будет свой мультизагрузочный носитель со всеми редакциями Windows 10 или Windows 11, примерно как на нашем скриншоте ниже. Как произвести дальнейшую установку Windows - вы можете прочесть в ЭТОЙ статье.
А для активации установленной Windows воспользуйтесь МАГАЗИНОМ. Быстрая доставка ключа активации и супер низкие цены не оставят вас равнодушным.
ВАЖНО! В текстовом файле (блокноте) на ПК также можно применять такую команду:
[EditionID]
Professonal
[Channel]
Retail
В этом случае Вы получите образ только с Microsoft Windows 10 или 11 Professional (Pro)
В завершение
Причины трудностей при установке Windows 10 или 11 – это отсутствие выбора редакции. Проблема заключается в том, что есть вшитый ключ. Пытаясь решить проблему, многие наши пользователи и покупатели пишут что проблема с ключом купленным в магазине, но мы рассказали наглядно что это не так. Немного манипуляций, о которых вы уже прочли и всё проблемы решены. Надеемся что статья была полезной для Вас и поможет быстрее разобраться в вопросе. Желаем удачной установки!