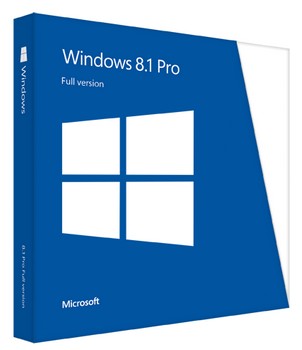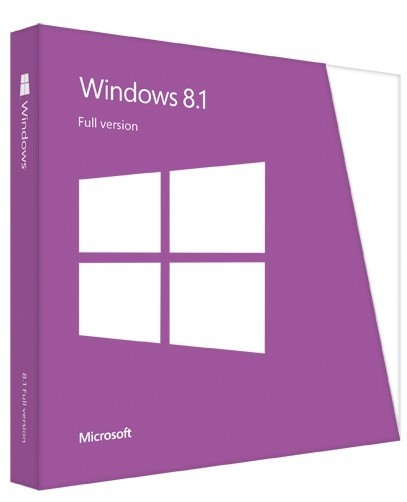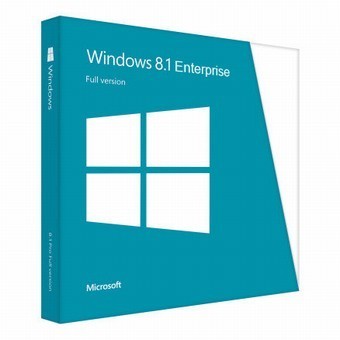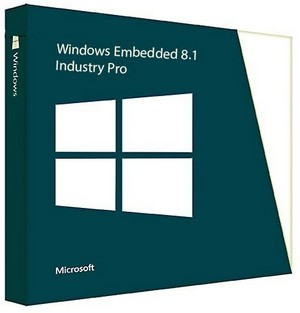31 марта 2023 г. 19:12
1418

Установка операционной системы Windows 8.1 практически полностью автоматизирована. От пользователя требуется минимальное участие. Купив ключ для Windows 8.1 , пользователь получит полнофункциональную систему. Однако автоматизированная установка ОС имеет свои нюансы и особенности.



После скачивания оригинальной сборки можно приступить к созданию загрузочного носителя. Программа Rufus позволяет настроить несколько параметров. Процесс загрузки образа на флешку включает следующие этапы:



Обычно вся процедура занимает не менее 5-10 минут. После чего можно приступать к установке операционной системы.

Например, на материнских платах Asus меню выбора источника для загрузки выглядит следующим образом:

Все внесенные в BIOS/UEFI изменения нужно сохранить. Далее перезапускаем ПК с уже подготовленного и подключенного USB накопителя:




После выбора диска будет выполнена установка в автоматическом режиме.

На завершающем этапе нужно ввести лицензионный ключ позволяющий активировать операционную систему. Купить ключ Windows 8.1 можно в интернет-магазине www.vipkeys.net . Ввод его потребуется на завершающем этапе установки. Инструкции по активации вы можете найти ЗДЕСЬ .

При желании можно пропустить эту часть и активировать Windows позже, после завершения установки. Первые 30 дней компания Microsoft предлагает использовать ОС без каких-либо ограничений (как пробную версию). После чего необходимо использовать ключ активации.
Этап №1: подготовка загрузочной флешки
Предварительно необходимо скачать образ с нужной версией операционной системы. Чтобы избежать проникновения вирусов, критических ошибок стоит использовать оригинальные сборки, скачанные с официального сайта Microsoft, либо те же сборки, загруженные на наш сервер, как альтернатива. С нашего сервера вы можете скачать по этой ссылке, скачивание с официального сайта мы рассмотрим более подробно:- переходим по адресу https://www.microsoft.com/ru-ru/software-download/windows8ISO ;
- выбираем нужную нам версию операционной системы;

- кликаем на кнопку «подтвердить» после чего выбираем нужный нам язык сборки ОС;

- нажимаем на «подтвердить», выбираем подходящую нам версию ОС – они отличаются разрядностью (32 и 64 битные);

После скачивания оригинальной сборки можно приступить к созданию загрузочного носителя. Программа Rufus позволяет настроить несколько параметров. Процесс загрузки образа на флешку включает следующие этапы:
- скачиваем и запускаем приложение с официального сайта ( https://rufus.ie );
- запускаем приложение и выбираем тип системного программного обеспечения:
- BIOS;
- UEFI;

- в третьем поле сверху выбираем подходящую файловую систему и остальные параметры:
- для ПК с UEFI следует использовать файловую систему FAT 32;
- для ПК с BIOS – выбираем NTFS;
- размер кластера устанавливается по умолчанию;

- выбираем нужный нам образ с операционной системой – для открытия окна выбора нужно кликнуть на значок с CD/DVD приводами;

- после завершения предварительной настройки нажимаем на кнопку «старт».

Обычно вся процедура занимает не менее 5-10 минут. После чего можно приступать к установке операционной системы.

Этап №2: загрузка с флеш-накопителя и последующая установка
После того как создан носитель для загрузки можно приступить непосредственно к установке операционной системы. Предварительно выставляем приоритет загрузки. Делается это следующим образом:- сразу после включения ПК следует нажать F2 или Delete – в зависимости от модели операционной системы и типа подпрограммы;
- находим пункт под названием Boot Option Menu или Priority Boot Device (наименование может отличаться);
- ставим приоритетной загрузку с подключенного USB накопителя.
Например, на материнских платах Asus меню выбора источника для загрузки выглядит следующим образом:

Все внесенные в BIOS/UEFI изменения нужно сохранить. Далее перезапускаем ПК с уже подготовленного и подключенного USB накопителя:
- после загрузки на экране можно будет увидеть окно выбора языка, формата времени и раскладки клавиатуры;

- после нажатия далее откроется окно, где выбираем пункт «установить»;

- систем установки предложит ознакомиться с лицензионным соглашением – ставим галочку и переходим к следующему этапу инсталляции;

- выбираем подходящий режим установки;

- кликаем на диск подходящий для инсталляции, после чего жмем «далее»;

После выбора диска будет выполнена установка в автоматическом режиме.

На завершающем этапе нужно ввести лицензионный ключ позволяющий активировать операционную систему. Купить ключ Windows 8.1 можно в интернет-магазине www.vipkeys.net . Ввод его потребуется на завершающем этапе установки. Инструкции по активации вы можете найти ЗДЕСЬ .

При желании можно пропустить эту часть и активировать Windows позже, после завершения установки. Первые 30 дней компания Microsoft предлагает использовать ОС без каких-либо ограничений (как пробную версию). После чего необходимо использовать ключ активации.